Can I Stream Wifi Camera In Vlc ?
Yes, you can stream a WiFi camera in VLC. VLC supports streaming from various sources, including network cameras. To stream a WiFi camera in VLC, you need to obtain the camera's streaming URL or RTSP (Real Time Streaming Protocol) address. This information can usually be found in the camera's documentation or settings.
Once you have the streaming URL or RTSP address, open VLC and go to the "Media" menu. From there, select "Open Network Stream" or press Ctrl+N. In the "Network" tab, enter the camera's streaming URL or RTSP address and click "Play" to start the stream.
VLC will then connect to the WiFi camera and display the live video feed. You can also adjust various settings in VLC, such as video quality and playback controls, to enhance your streaming experience.
1、 Compatibility of WiFi cameras with VLC media player
Yes, you can stream WiFi cameras in VLC media player. VLC is a versatile media player that supports a wide range of audio and video formats, and it also has the capability to stream content from various sources, including WiFi cameras.
To stream a WiFi camera in VLC, you need to first ensure that the camera is connected to your local network. Most WiFi cameras come with their own mobile apps or web interfaces that allow you to configure the camera's settings and connect it to your WiFi network. Once the camera is connected, you can obtain its streaming URL or RTSP (Real Time Streaming Protocol) address.
In VLC, you can open the "Media" menu and select "Open Network Stream" (or press Ctrl+N) to enter the camera's streaming URL. VLC will then connect to the camera and start streaming the video feed. You can also save the camera's streaming URL as a playlist for easy access in the future.
It's worth noting that the compatibility of WiFi cameras with VLC may vary depending on the camera's brand and model. Some cameras may use proprietary streaming protocols that are not supported by VLC. In such cases, you may need to use the camera's dedicated software or a third-party application that is specifically designed for that camera.
Additionally, it's always a good idea to keep VLC updated to the latest version to ensure compatibility with the latest WiFi camera models and protocols. VLC's developers regularly release updates that improve compatibility and add support for new technologies.
Overall, VLC media player is a reliable option for streaming WiFi cameras, but it's important to check the camera's specifications and ensure compatibility before attempting to stream it in VLC.

2、 Steps to stream WiFi camera in VLC
Yes, you can stream a WiFi camera in VLC. VLC is a versatile media player that supports various streaming protocols, including RTSP (Real-Time Streaming Protocol) and HTTP (Hypertext Transfer Protocol). Here are the steps to stream a WiFi camera in VLC:
1. Connect your WiFi camera to your network and ensure it has a valid IP address.
2. Open VLC media player on your computer.
3. Go to the "Media" tab in the menu bar and select "Open Network Stream" (or press Ctrl+N).
4. In the "Network" tab, enter the URL or IP address of your WiFi camera. The URL format may vary depending on the camera brand and model. For example, if your camera's IP address is 192.168.1.100, you would enter "rtsp://192.168.1.100" or "http://192.168.1.100" in the URL field.
5. Click on the "Play" button to start streaming the WiFi camera in VLC.
If the camera requires authentication, you may need to enter the username and password in the appropriate fields before clicking "Play".
It's worth noting that the specific steps may vary slightly depending on the camera model and the streaming protocol it supports. Therefore, it's recommended to consult the camera's user manual or the manufacturer's website for any specific instructions or requirements.
Additionally, make sure that your computer and WiFi camera are connected to the same network for seamless streaming.
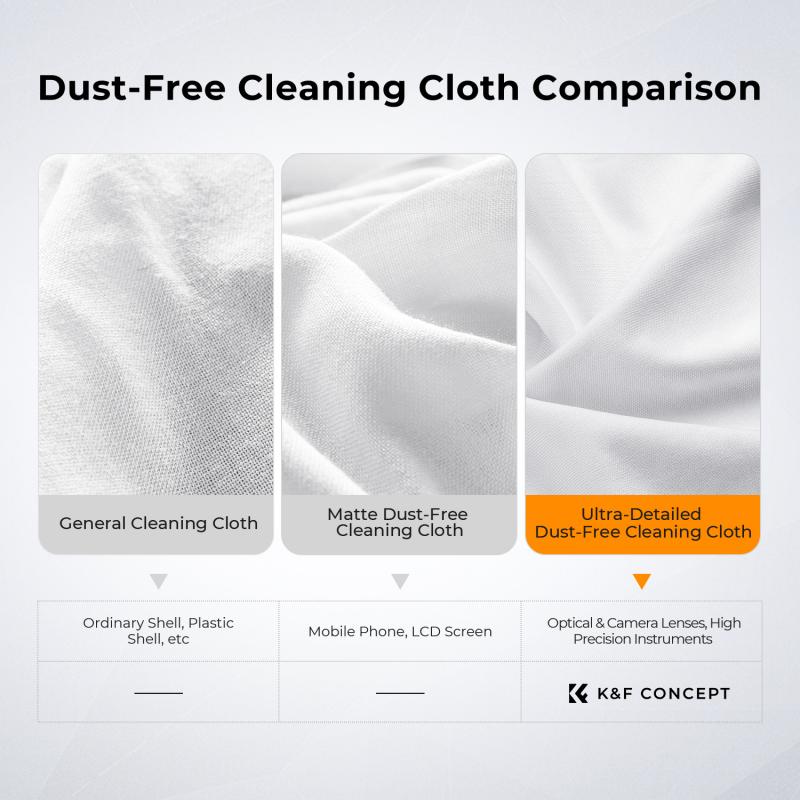
3、 Troubleshooting common issues when streaming WiFi camera in VLC
Yes, you can stream a WiFi camera in VLC. VLC is a versatile media player that supports various streaming protocols, including RTSP (Real-Time Streaming Protocol) and HTTP (Hypertext Transfer Protocol). These protocols are commonly used by WiFi cameras to stream video and audio.
To stream a WiFi camera in VLC, you need to know the camera's streaming URL or IP address. This information can usually be found in the camera's documentation or settings. Once you have the URL or IP address, follow these steps:
1. Open VLC and go to the "Media" tab.
2. Select "Open Network Stream" from the dropdown menu.
3. In the "Network" tab, enter the camera's streaming URL or IP address.
4. Click "Play" to start streaming the camera's video feed.
If you encounter any issues while streaming a WiFi camera in VLC, here are some troubleshooting tips:
1. Check the camera's network connection: Ensure that the camera is connected to the same network as your computer and that the network is stable.
2. Verify the streaming URL or IP address: Double-check that you have entered the correct streaming URL or IP address in VLC.
3. Update VLC: Make sure you have the latest version of VLC installed on your computer. Updates often include bug fixes and improvements that can resolve streaming issues.
4. Disable firewall or antivirus software: Sometimes, firewall or antivirus software can block the streaming connection. Temporarily disable them to see if it resolves the issue.
5. Try a different streaming protocol: If you're using RTSP, try switching to HTTP or vice versa. Some cameras may have better compatibility with one protocol over the other.
Remember that troubleshooting steps may vary depending on the specific camera model and VLC version. It's always a good idea to consult the camera's documentation or support resources for more specific troubleshooting guidance.
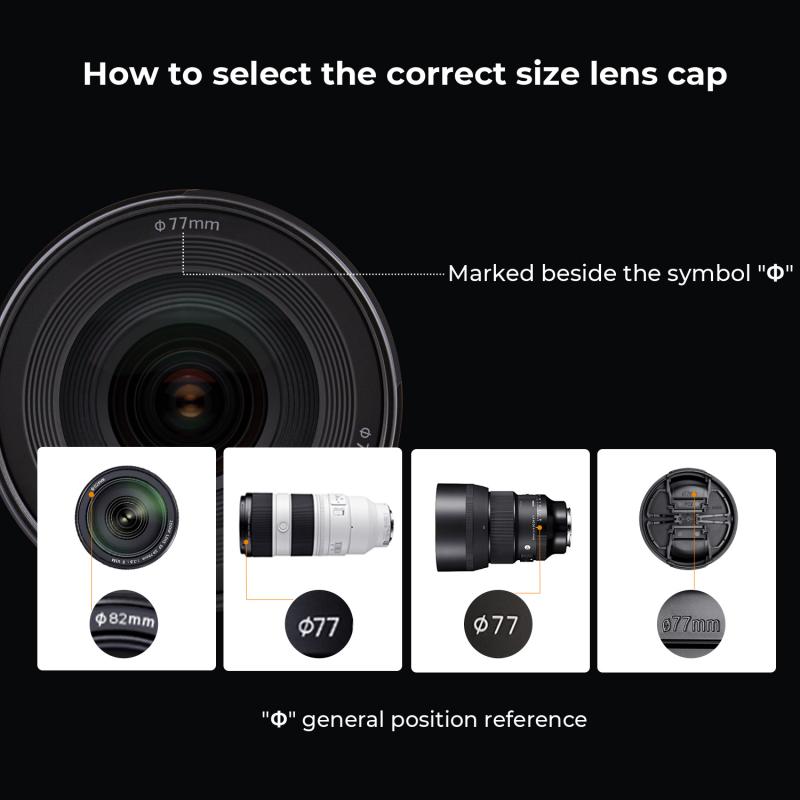
4、 Recommended settings for optimal streaming of WiFi camera in VLC
Yes, you can stream a WiFi camera in VLC. VLC is a versatile media player that supports various streaming protocols, including RTSP (Real-Time Streaming Protocol) and HTTP (Hypertext Transfer Protocol). To stream a WiFi camera in VLC, you need to follow these steps:
1. Connect your WiFi camera to your network and ensure it has a valid IP address.
2. Open VLC media player on your computer.
3. Go to the "Media" tab and select "Open Network Stream" (or press Ctrl+N).
4. In the "Network" tab, enter the URL or IP address of your WiFi camera. The URL format may vary depending on the camera's manufacturer and model. For example, if your camera's IP address is 192.168.1.100, you can enter "rtsp://192.168.1.100" or "http://192.168.1.100" in the URL field.
5. Click on the "Play" button to start streaming the camera feed in VLC.
Recommended settings for optimal streaming of a WiFi camera in VLC may vary depending on your specific camera and network conditions. However, here are some general tips:
1. Ensure that your WiFi camera is set to the appropriate streaming resolution and frame rate. Higher resolutions and frame rates may require a faster network connection.
2. If your camera supports it, enable hardware acceleration in VLC to offload some of the processing to your computer's GPU.
3. Adjust the network caching settings in VLC to minimize buffering and latency. You can find these settings under "Preferences" > "Input/Codecs" > "Network Caching".
4. If you experience lag or dropped frames, try reducing the video quality or lowering the resolution in the camera's settings.
It's important to note that the latest point of view on streaming WiFi cameras in VLC may change as new updates and features are released. Therefore, it's always a good idea to consult the camera's user manual or the manufacturer's website for the most up-to-date information and recommendations.








































