How Can I Conneect Ip Camera To Wifi ?
To connect an IP camera to WiFi, you need to follow these steps:
1. Ensure that your IP camera is powered on and connected to a power source.
2. Use an Ethernet cable to connect the IP camera to your router or modem.
3. Access the camera's settings by typing its IP address into a web browser on a computer connected to the same network.
4. Log in to the camera's interface using the provided username and password.
5. Navigate to the network settings section and select the WiFi option.
6. Scan for available WiFi networks and select your desired network.
7. Enter the WiFi password and save the settings.
8. Disconnect the Ethernet cable from the camera and wait for it to reconnect to the WiFi network.
9. Once connected, you can access the camera remotely using its IP address or through a dedicated app.
It's important to consult the camera's user manual or manufacturer's website for specific instructions as the process may vary depending on the camera model.
1、 Check camera compatibility with your Wi-Fi network.
To connect an IP camera to Wi-Fi, you can follow these steps:
1. Check camera compatibility with your Wi-Fi network: Before attempting to connect your IP camera to Wi-Fi, ensure that the camera is compatible with your Wi-Fi network. Check the camera's specifications or user manual to verify if it supports Wi-Fi connectivity.
2. Ensure your Wi-Fi network is working: Make sure your Wi-Fi network is functioning properly and that you have the correct network name (SSID) and password. If you are unsure, contact your internet service provider or refer to your router's documentation for assistance.
3. Power on the IP camera: Connect the IP camera to a power source and turn it on. Most IP cameras require a constant power supply to function.
4. Access the camera's settings: Use the camera's mobile app or web interface to access its settings. This can usually be done by connecting your smartphone or computer to the camera's Wi-Fi network or by connecting the camera directly to your router via an Ethernet cable.
5. Connect the camera to your Wi-Fi network: In the camera's settings, locate the Wi-Fi network setup option. Select your Wi-Fi network from the available list and enter the network password when prompted. The camera will attempt to connect to the network.
6. Verify the connection: Once the camera is connected to your Wi-Fi network, it should display a confirmation message or indicator light. You can then disconnect the camera from your computer or smartphone and place it in its desired location.
It's important to note that the specific steps may vary depending on the brand and model of your IP camera. Always refer to the camera's user manual or manufacturer's website for detailed instructions.
In recent years, some IP cameras have started to support easier setup methods such as QR code scanning or automatic Wi-Fi configuration. These methods can simplify the process by eliminating the need to manually enter network details. If your camera supports these features, refer to the manufacturer's instructions for guidance.
Additionally, it's worth considering the security of your IP camera and Wi-Fi network. Ensure that you change the default login credentials of the camera and use a strong, unique password for your Wi-Fi network to prevent unauthorized access.

2、 Connect the camera to a power source.
To connect an IP camera to WiFi, you need to follow a few simple steps. Here's a step-by-step guide:
1. Connect the camera to a power source: Start by plugging in the camera to a power outlet using the provided power adapter. Ensure that the camera is receiving power before proceeding.
2. Install the camera software: Most IP cameras come with software that needs to be installed on your computer or mobile device. Insert the installation CD or download the software from the manufacturer's website. Follow the on-screen instructions to complete the installation process.
3. Connect the camera to your router: Use an Ethernet cable to connect the camera to your router. Insert one end of the cable into the camera's Ethernet port and the other end into an available port on your router.
4. Configure the camera's settings: Open the camera software on your computer or mobile device. The software should detect the camera automatically. If not, you may need to manually add the camera's IP address. Consult the camera's user manual for specific instructions on how to do this.
5. Connect the camera to WiFi: Once the camera is detected by the software, navigate to the settings menu and locate the WiFi setup option. Select your WiFi network from the list of available networks and enter the network password when prompted. The camera will then attempt to connect to the WiFi network.
6. Test the connection: After the camera has successfully connected to the WiFi network, disconnect the Ethernet cable. Wait for a few moments to ensure that the camera remains connected. You can then access the camera's live feed remotely using the software or a mobile app.
It's worth noting that the specific steps may vary slightly depending on the brand and model of your IP camera. Always refer to the manufacturer's instructions for the most accurate and up-to-date information.

3、 Access the camera's settings and locate the Wi-Fi setup.
To connect an IP camera to Wi-Fi, you can follow these steps:
1. Access the camera's settings: Connect the camera to a power source and use an Ethernet cable to connect it to your router. Then, open a web browser on your computer and enter the camera's IP address to access its settings. The IP address can usually be found in the camera's user manual or on the manufacturer's website.
2. Locate the Wi-Fi setup: Once you have accessed the camera's settings, navigate to the Wi-Fi setup section. This may be labeled differently depending on the camera model, but it is usually found under the network or wireless settings.
3. Scan for available networks: In the Wi-Fi setup section, the camera should provide an option to scan for available networks. Click on this option to search for nearby Wi-Fi networks.
4. Select your Wi-Fi network: After scanning, a list of available Wi-Fi networks should appear. Select your network from the list and enter the Wi-Fi password if prompted. Make sure to choose the correct network and enter the password correctly to ensure a successful connection.
5. Save the settings: Once you have entered the Wi-Fi network details, save the settings. The camera will then attempt to connect to the Wi-Fi network. This process may take a few moments, so be patient.
6. Disconnect the Ethernet cable: After the camera successfully connects to the Wi-Fi network, you can disconnect the Ethernet cable from the camera and router. The camera should now be connected to your Wi-Fi network and accessible wirelessly.
It's worth noting that the exact steps may vary slightly depending on the camera model and manufacturer. Therefore, it's always recommended to refer to the camera's user manual or contact the manufacturer's support for specific instructions.
Additionally, with the advancements in technology, some IP cameras now offer easier setup options such as QR code scanning or using mobile apps for configuration. These methods can simplify the process and provide a more user-friendly experience.

4、 Select your Wi-Fi network and enter the password.
To connect an IP camera to Wi-Fi, you need to follow a few simple steps. Here's a step-by-step guide:
1. Ensure that your IP camera is powered on and connected to a power source.
2. Use an Ethernet cable to connect your IP camera to your router or modem. This will allow you to access the camera's settings.
3. Install the camera's software or app on your computer or smartphone. Most IP cameras come with their own software or app that you can download from the manufacturer's website or app store.
4. Open the software or app and locate the camera's settings. Look for an option to connect the camera to Wi-Fi.
5. Select your Wi-Fi network from the list of available networks. If your network is not listed, make sure that your router is broadcasting the Wi-Fi signal and that it is within range of the camera.
6. Enter the password for your Wi-Fi network. Make sure to enter it correctly, as Wi-Fi passwords are case-sensitive.
7. Wait for the camera to connect to the Wi-Fi network. This may take a few moments.
8. Once the camera is connected, you can unplug the Ethernet cable and move the camera to its desired location within the range of your Wi-Fi network.
It's important to note that the exact steps may vary depending on the brand and model of your IP camera. Therefore, it's always a good idea to consult the camera's user manual or contact the manufacturer for specific instructions.
In recent years, some IP cameras have started to support Wi-Fi Protected Setup (WPS), which allows for a more streamlined and secure connection process. With WPS, you can simply press a button on your router and the camera to automatically establish a secure Wi-Fi connection. If your camera supports WPS, you can check the user manual or contact the manufacturer for instructions on how to use this feature.
Additionally, it's worth mentioning that some IP cameras also support alternative methods of connection, such as using a QR code or Bluetooth. These methods can provide a more convenient and hassle-free setup process. Again, consult the camera's user manual or contact the manufacturer to see if these options are available for your specific camera model.
Overall, connecting an IP camera to Wi-Fi is a relatively straightforward process. By following the steps outlined above, you should be able to establish a secure and reliable connection, allowing you to monitor your camera remotely from anywhere with an internet connection.
























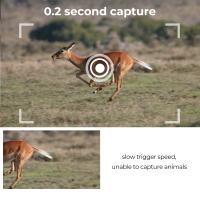




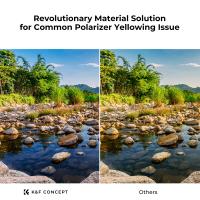


There are no comments for this blog.