How Do I Connect Yi Camera To Wifi ?
To connect your Yi camera to Wi-Fi, follow these steps:
1. Ensure that your Yi camera is powered on and in pairing mode.
2. Open the Yi Home app on your smartphone or tablet.
3. Tap on the "+" icon to add a new device.
4. Select "Yi Camera" from the list of available devices.
5. Follow the on-screen instructions to connect your camera to Wi-Fi.
6. Enter your Wi-Fi network name (SSID) and password when prompted.
7. Wait for the camera to establish a connection with your Wi-Fi network.
8. Once connected, you will see a confirmation message on the app.
Note: Make sure that your Yi camera is within range of your Wi-Fi router and that the Wi-Fi signal is strong enough for a stable connection.
1、 Accessing the camera's settings menu
To connect your Yi camera to Wi-Fi, you need to access the camera's settings menu. Here's a step-by-step guide on how to do it:
1. Power on your Yi camera and make sure it is in pairing mode. You can usually do this by pressing and holding the Wi-Fi button on the camera until the Wi-Fi indicator starts blinking.
2. On your smartphone or tablet, go to the Wi-Fi settings and connect to the Wi-Fi network named after your Yi camera. The network name should be something like "Yi-XXXXX".
3. Once connected to the camera's Wi-Fi network, open the Yi camera app on your device. If you don't have the app, you can download it from the App Store or Google Play Store.
4. In the app, tap on the camera icon to access the camera's live view.
5. Look for the settings icon, usually represented by a gear or cogwheel, and tap on it to access the camera's settings menu.
6. Within the settings menu, locate the Wi-Fi settings or network settings option. This may vary depending on the model of your Yi camera.
7. Tap on the Wi-Fi settings option and select your home Wi-Fi network from the list of available networks.
8. Enter your Wi-Fi password when prompted and wait for the camera to connect to your home network. The camera's Wi-Fi indicator should stop blinking and remain solid once connected.
9. Once connected, you can exit the settings menu and disconnect from the camera's Wi-Fi network. Your Yi camera should now be connected to your home Wi-Fi network, allowing you to access it remotely through the Yi camera app.
It's worth noting that the steps may vary slightly depending on the specific model of your Yi camera. Always refer to the user manual or manufacturer's website for detailed instructions specific to your camera model.
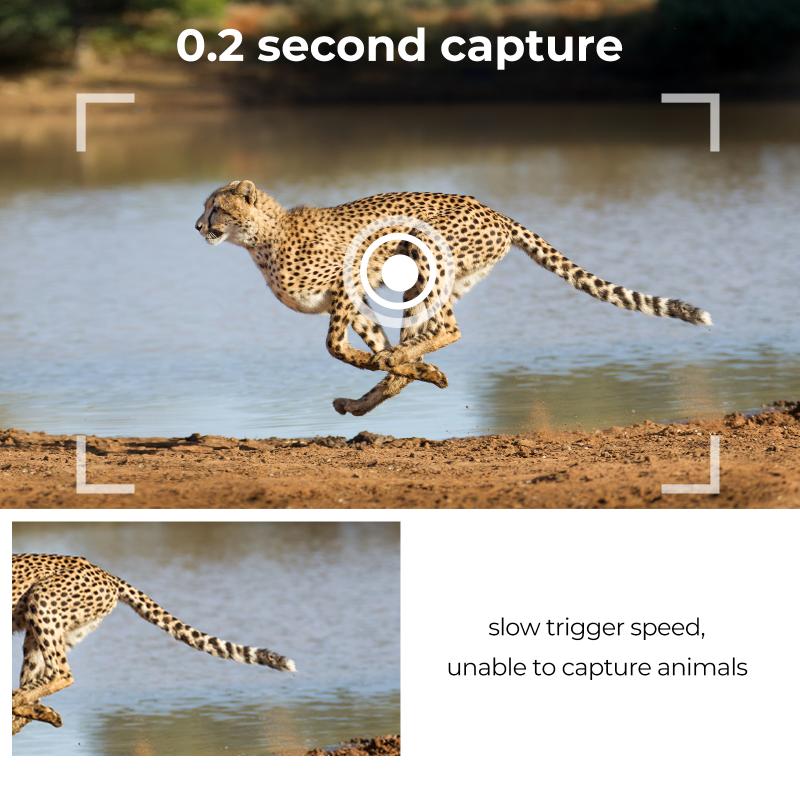
2、 Selecting the Wi-Fi network option
To connect your Yi camera to Wi-Fi, you can follow these steps:
1. Power on your Yi camera and make sure it is in pairing mode. This is usually indicated by a blinking Wi-Fi icon on the camera's screen.
2. On your smartphone or tablet, go to the Wi-Fi settings and select the Wi-Fi network option. This will display a list of available networks.
3. Look for the network name (SSID) that matches the one displayed on your Yi camera's screen. Select it to connect.
4. If prompted, enter the Wi-Fi password for the network. This is usually found on the back of your router or provided by your internet service provider.
5. Once you have entered the password, your smartphone or tablet will attempt to connect to the Yi camera's Wi-Fi network.
6. After a successful connection, open the Yi camera app on your device. If you haven't already, download and install the app from the App Store or Google Play Store.
7. Follow the on-screen instructions in the app to complete the setup process. This may involve creating an account, selecting your camera model, and configuring additional settings.
8. Once the setup is complete, you should be able to remotely access and control your Yi camera through the app, as long as your smartphone or tablet is connected to the same Wi-Fi network.
It's worth noting that the exact steps may vary slightly depending on the model of your Yi camera and the version of the app you are using. It's always a good idea to consult the user manual or the manufacturer's website for specific instructions tailored to your device.

3、 Entering the Wi-Fi network password
To connect your Yi camera to Wi-Fi, you need to follow a few simple steps. Here's a step-by-step guide:
1. Ensure that your Yi camera is powered on and in setup mode. You can do this by pressing and holding the reset button until you hear a voice prompt or see a blinking blue light.
2. Download and install the Yi Home app on your smartphone or tablet. The app is available for both iOS and Android devices.
3. Open the Yi Home app and sign in or create a new account if you don't have one already.
4. Tap on the "+" icon to add a new device and select "Yi Camera" from the list of available devices.
5. Follow the on-screen instructions to connect your camera to Wi-Fi. This usually involves selecting your Wi-Fi network from the list of available networks and entering the Wi-Fi network password.
6. Once you have entered the Wi-Fi network password, the app will attempt to connect your camera to the network. This process may take a few moments.
7. Once the connection is established, you will be able to view the live feed from your Yi camera on your smartphone or tablet.
It's worth mentioning that the latest Yi camera models may have slightly different setup procedures or additional features. Therefore, it's always a good idea to consult the user manual or the manufacturer's website for specific instructions related to your camera model.
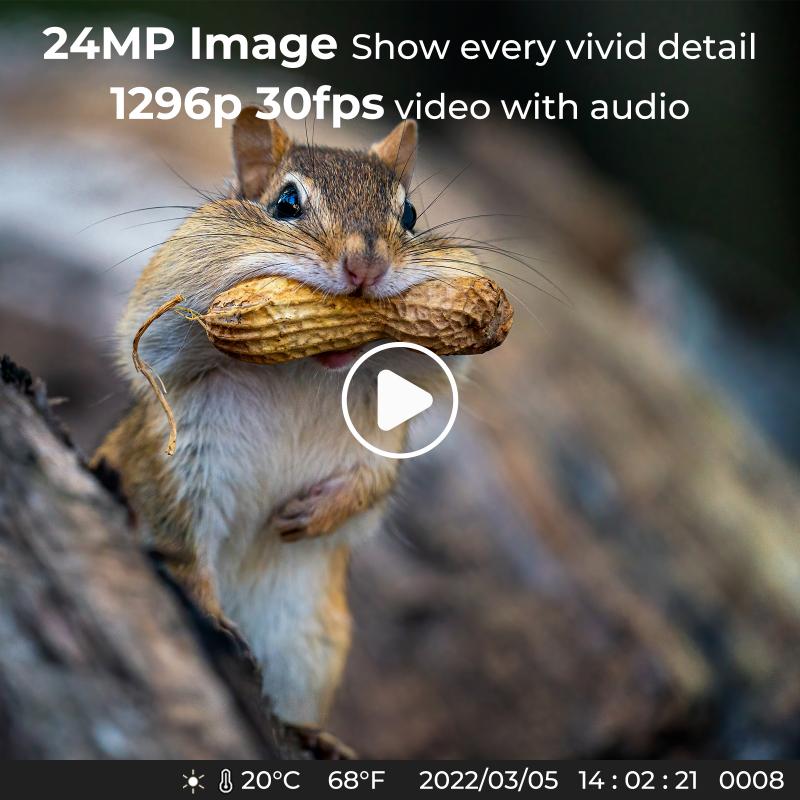
4、 Connecting the camera to the Wi-Fi network
Connecting the camera to the Wi-Fi network is a relatively simple process. Here's a step-by-step guide on how to connect your Yi camera to Wi-Fi:
1. Ensure that your Yi camera is powered on and in setup mode. You can do this by pressing and holding the reset button until you hear a voice prompt or see the indicator light flashing.
2. Download and install the Yi Home app on your smartphone or tablet. The app is available for both iOS and Android devices.
3. Open the Yi Home app and sign in or create a new account if you don't have one already.
4. Tap on the "+" icon to add a new device and select "Camera" from the list of available options.
5. Follow the on-screen instructions to connect your camera to the Wi-Fi network. This usually involves selecting your Wi-Fi network from the list of available networks and entering the password.
6. Once you have entered the correct Wi-Fi credentials, the app will attempt to connect your camera to the network. This process may take a few moments.
7. Once the camera is successfully connected to the Wi-Fi network, you will be prompted to give it a name and set a password for accessing the camera remotely.
8. After completing these steps, you should be able to access your Yi camera remotely through the Yi Home app, as long as you have an internet connection.
It's worth noting that the exact steps may vary slightly depending on the model of your Yi camera and the version of the Yi Home app you are using. It's always a good idea to consult the user manual or the manufacturer's website for specific instructions related to your camera model.
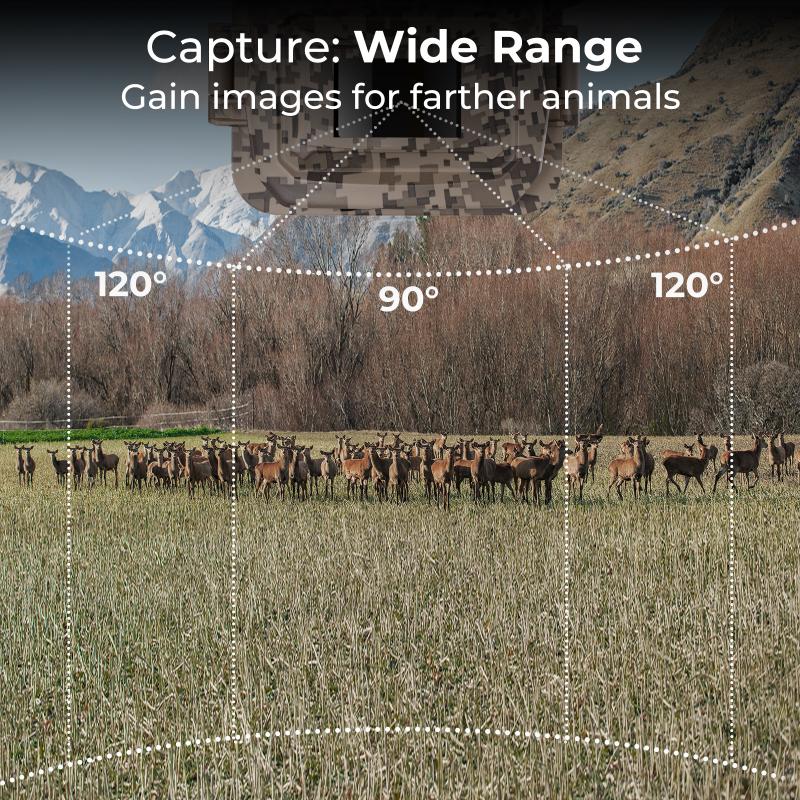








































There are no comments for this blog.