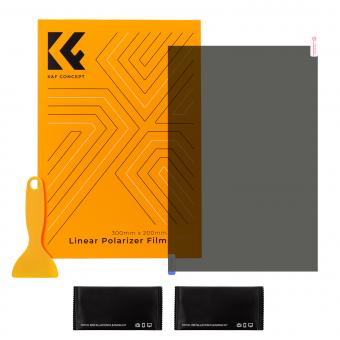How Do I Get Polarizing Filter In Lightroom ?
To apply a polarizing filter effect in Lightroom, you can use the Graduated Filter or the Adjustment Brush tool. First, select the image you want to edit in the Develop module. Then, choose either the Graduated Filter or the Adjustment Brush tool from the toolbar. Adjust the settings to create the desired polarizing effect, such as increasing contrast, reducing glare, or enhancing colors. Apply the filter or brush to the specific areas of the image where you want the effect to be visible. Fine-tune the settings as needed to achieve the desired result. Remember to experiment with different adjustments to achieve the desired polarizing effect.
1、 "Applying a Polarizing Filter Effect in Lightroom"
Applying a Polarizing Filter Effect in Lightroom
To achieve the polarizing filter effect in Lightroom, you can follow these steps:
1. Open Lightroom and import the image you want to work with.
2. Go to the Develop module by clicking on the Develop tab at the top right of the screen.
3. In the right-hand panel, scroll down to the Effects section.
4. Under Effects, you will find the Post-Crop Vignetting tool. Click on it to expand the options.
5. Adjust the Amount slider to add a vignette effect to your image. This will darken the edges and draw attention to the center.
6. Next, scroll down to the Split Toning section, located just below the Effects section.
7. Split Toning allows you to add color tones to the highlights and shadows of your image. To simulate the polarizing filter effect, adjust the Highlights Hue and Shadows Hue sliders to add a slight blue tone.
8. Fine-tune the effect by adjusting the Saturation sliders for both highlights and shadows. Increase the saturation to intensify the effect or decrease it for a more subtle look.
9. You can also experiment with the Balance slider to control the balance between the highlights and shadows.
10. Once you are satisfied with the result, you can further enhance your image using other tools in Lightroom, such as exposure, contrast, and clarity adjustments.
It's important to note that while Lightroom offers various tools to mimic the polarizing filter effect, it may not provide the exact same results as using an actual physical polarizing filter on your camera lens. However, with some experimentation and fine-tuning, you can achieve a similar look and enhance the overall impact of your images.

2、 "Adjusting Polarization Intensity in Lightroom"
To adjust polarization intensity in Lightroom, you can follow these steps:
1. Open Lightroom and import the image you want to work with.
2. Go to the Develop module by clicking on the Develop tab at the top right of the screen.
3. In the right-hand panel, scroll down to the Effects section.
4. Under Effects, you will find the Post-Crop Vignetting tool. Click on the small triangle next to it to expand the options.
5. Adjust the Amount slider to control the intensity of the polarization effect. Moving the slider to the left will decrease the intensity, while moving it to the right will increase it.
6. You can also fine-tune the effect by adjusting the Midpoint, Roundness, and Feather sliders. These controls allow you to customize the shape and smoothness of the polarization effect.
7. Additionally, you can use the Highlight Priority checkbox to protect the highlights in your image while applying the polarization effect.
8. Once you are satisfied with the adjustments, you can further enhance your image using other tools in Lightroom, such as exposure, contrast, and color adjustments.
It's important to note that while Lightroom offers various tools to enhance your images, it cannot replicate the exact effect of a physical polarizing filter. A polarizing filter is a physical attachment that is placed in front of the camera lens to reduce glare and enhance colors. However, Lightroom's post-processing tools can help you achieve a similar effect by adjusting the intensity of polarization in your images.

3、 "Enhancing Color Saturation with a Polarizing Filter in Lightroom"
To get a polarizing filter effect in Lightroom, you can follow these steps:
1. Open Lightroom and import the photo you want to work with.
2. Go to the Develop module by clicking on the Develop tab at the top right of the screen.
3. In the Basic panel, adjust the White Balance, Exposure, and Contrast as desired to get a good starting point for your image.
4. Scroll down to the HSL/Color panel and click on it to expand the options.
5. In the HSL/Color panel, you will find sliders for Hue, Saturation, and Luminance. To enhance color saturation, focus on the Saturation slider.
6. Click and drag the Saturation slider to the right to increase the saturation of all colors in the image. Be careful not to overdo it, as it can result in unnatural-looking colors.
7. If you want to enhance specific colors, you can use the Targeted Adjustment Tool. Click on the small circle icon located at the top left of the HSL/Color panel, then click and drag on the specific color in your image that you want to enhance. This will automatically adjust the saturation of that color.
8. Continue adjusting the Saturation slider and using the Targeted Adjustment Tool until you achieve the desired level of color saturation.
9. You can also experiment with other panels in Lightroom, such as the Tone Curve or Split Toning, to further enhance the colors in your image.
It's important to note that while Lightroom can help enhance color saturation, it cannot fully replicate the effects of a physical polarizing filter. A polarizing filter is a physical attachment that is placed in front of the camera lens to reduce reflections and increase color saturation. However, Lightroom provides a digital alternative that can help enhance colors in post-processing.

4、 "Reducing Glare and Reflections using a Polarizing Filter in Lightroom"
To get a polarizing filter effect in Lightroom, you can use the Graduated Filter or Adjustment Brush tools to reduce glare and reflections in your photos. While Lightroom doesn't have a specific polarizing filter tool, you can achieve similar results by following these steps:
1. Open your photo in Lightroom and go to the Develop module.
2. Select the Graduated Filter tool or the Adjustment Brush tool from the toolbar on the right-hand side.
3. In the Graduated Filter or Adjustment Brush panel, reduce the Highlights and Whites sliders to decrease the intensity of glare and reflections.
4. Adjust the Temperature and Tint sliders if needed to correct any color shifts caused by the reduction in highlights.
5. Use the Brush tool to selectively apply the adjustments to specific areas of the photo, such as water surfaces or glass windows.
6. Fine-tune the effect by adjusting the Exposure, Contrast, and Clarity sliders to achieve the desired look.
7. If necessary, use the Radial Filter tool to further refine the effect on specific areas of the image.
8. Finally, make any additional adjustments to the overall image, such as exposure, contrast, or color correction, to enhance the final result.
It's important to note that while Lightroom can help reduce glare and reflections to some extent, it may not completely replicate the effect of a physical polarizing filter. However, by using the tools mentioned above, you can significantly reduce unwanted glare and reflections in your photos and achieve a similar result.