How To Add Camera Filters To Microsoft Teams ?
To add camera filters to Microsoft Teams, follow these steps:
1. Open Microsoft Teams and start a video call or meeting.
2. Once the video call has started, click on the three-dot menu at the bottom right corner of the screen.
3. From the menu, select "Show device settings."
4. In the device settings window, click on the "Video" tab.
5. Under the video settings, you will find an option called "Background filters."
6. Click on the "Background filters" option to open the available filters.
7. Choose the desired camera filter from the list.
8. The selected camera filter will be applied to your video feed in real-time during the call.
Please note that camera filters in Microsoft Teams are currently limited to background filters only. These filters allow you to change your background or add virtual backgrounds to your video feed. However, there are no built-in options to apply filters directly to your camera feed for effects like color correction or image enhancement.
1、 Exploring Camera Settings in Microsoft Teams for Filter Options
Exploring Camera Settings in Microsoft Teams for Filter Options
Microsoft Teams has become an essential tool for remote communication and collaboration, especially during the ongoing pandemic. While it offers a range of features to enhance video calls, such as background blur and virtual backgrounds, camera filters are not currently available natively within the application.
However, there are alternative ways to add camera filters to Microsoft Teams. One option is to use third-party software or applications that offer camera filter features. These applications can be installed on your computer and integrated with Microsoft Teams, allowing you to apply various filters to your video feed during calls.
Another option is to use external hardware, such as a webcam with built-in filter options. Some webcams come with software that allows you to apply filters directly through the camera settings. Once connected to Microsoft Teams, these filters will be available for use during your video calls.
It's worth noting that Microsoft is continuously updating and improving Teams, so it's possible that camera filters may be added as a native feature in the future. Keeping an eye on the latest updates and announcements from Microsoft is always a good idea to stay informed about any new features or enhancements.
In conclusion, while camera filters are not currently available within Microsoft Teams, there are alternative options to add them. Third-party software or applications, as well as webcams with built-in filter options, can provide the desired filter effects during your Teams video calls.

2、 Installing and Applying Camera Filters in Microsoft Teams
Installing and Applying Camera Filters in Microsoft Teams
Microsoft Teams is a popular video conferencing platform that allows users to communicate and collaborate remotely. While it offers a range of features, adding camera filters can enhance your video calls and make them more engaging. Here's how you can install and apply camera filters in Microsoft Teams:
1. Install the Snap Camera app: Snap Camera is a free desktop application that allows you to apply various camera filters and effects to your video feed. Visit the Snap Camera website and download the app for your operating system.
2. Set up Snap Camera in Microsoft Teams: Once you have installed Snap Camera, open Microsoft Teams and go to the settings menu. Under the "Devices" tab, select "Snap Camera" as your camera input.
3. Choose and apply filters: Open the Snap Camera app and browse through the available filters. There are numerous options to choose from, including funny masks, virtual backgrounds, and artistic filters. Select a filter that suits your preference and it will be applied to your video feed in real-time.
4. Adjust settings: Snap Camera also allows you to adjust the intensity and size of the filters. Experiment with these settings to find the perfect balance for your video calls.
5. Test and use in meetings: Before joining a meeting, make sure to test your camera and filters to ensure they are working correctly. Once you are satisfied, join your meeting and enjoy the enhanced video experience.
It's important to note that while camera filters can add a fun and creative touch to your video calls, they should be used appropriately and professionally in a work setting.
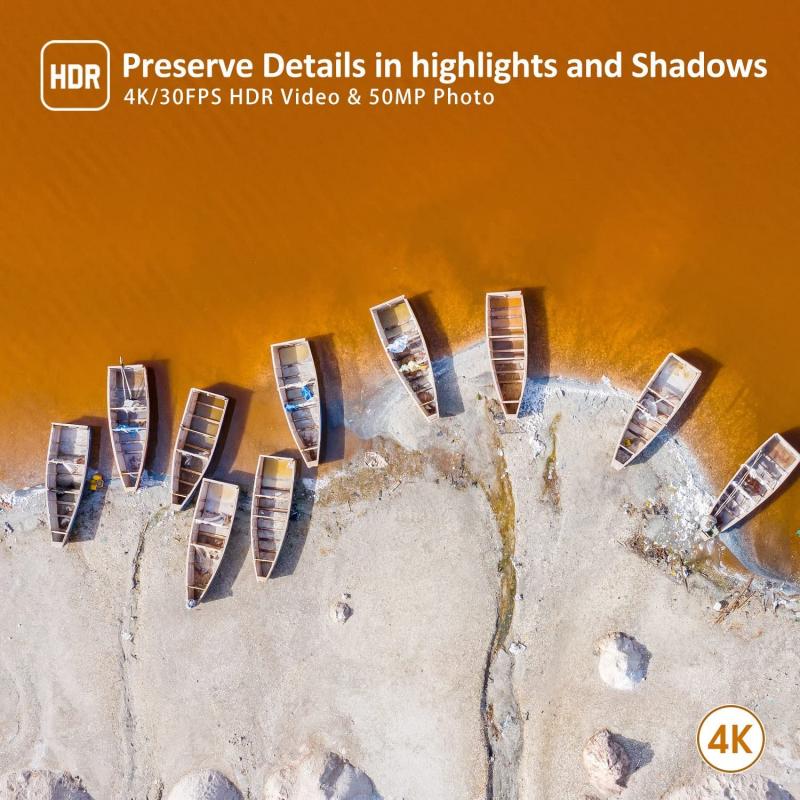
3、 Customizing Camera Filters in Microsoft Teams for Enhanced Video Calls
Customizing Camera Filters in Microsoft Teams for Enhanced Video Calls
Microsoft Teams has become an essential tool for remote communication and collaboration, especially during the ongoing pandemic. While the platform offers a range of features to enhance video calls, one feature that users often overlook is the ability to add camera filters. Camera filters can add a touch of creativity and fun to your video calls, making them more engaging and enjoyable.
To add camera filters to Microsoft Teams, follow these simple steps:
1. Open Microsoft Teams and start a video call.
2. Once the call has started, click on the three-dot menu at the bottom of the screen.
3. From the menu, select "Show background effects."
4. A sidebar will appear on the right side of the screen, displaying various background effects and filters.
5. Click on the "Filters" tab to access the available camera filters.
6. Browse through the filters and select the one you want to use.
7. The filter will be applied to your video in real-time, allowing you to see the effect before applying it.
Microsoft Teams offers a variety of camera filters to choose from, including black and white, sepia, vintage, and more. Additionally, you can also customize the intensity of the filter to suit your preference.
Adding camera filters to Microsoft Teams can not only make your video calls more visually appealing but also help create a more professional or fun atmosphere, depending on the context of the call. Whether you want to add a touch of elegance or simply have some fun with your colleagues, camera filters can enhance your video call experience.
It's worth noting that the availability of camera filters may vary depending on your device and the version of Microsoft Teams you are using. Therefore, it's recommended to ensure that you have the latest version of the application installed to access the most up-to-date features.
In conclusion, customizing camera filters in Microsoft Teams is a simple yet effective way to enhance your video calls. By adding a personal touch or a touch of creativity, camera filters can make your video calls more engaging and enjoyable for all participants.
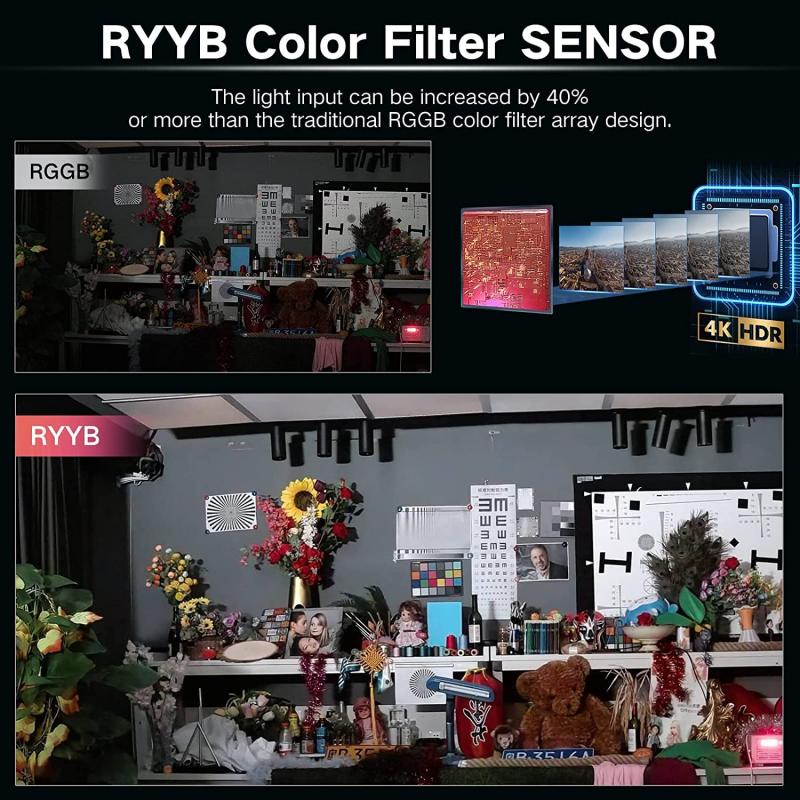
4、 Troubleshooting Camera Filter Issues in Microsoft Teams
Troubleshooting Camera Filter Issues in Microsoft Teams
Adding camera filters to Microsoft Teams can enhance your video calls and add a touch of creativity to your meetings. However, if you are experiencing issues with camera filters in Teams, there are a few troubleshooting steps you can take to resolve the problem.
1. Check your camera settings: Ensure that your camera is properly connected and recognized by your computer. Go to the Settings menu in Teams, select Devices, and verify that your camera is selected as the default device.
2. Update your Teams app: Make sure you have the latest version of Microsoft Teams installed on your device. Updates often include bug fixes and improvements that can resolve camera filter issues.
3. Restart your device: Sometimes, a simple restart can fix camera filter problems. Close Teams, restart your computer, and then relaunch the application.
4. Disable and re-enable camera filters: In Teams, go to the Settings menu, select Devices, and toggle off the camera filters option. Wait a few seconds, then toggle it back on. This can refresh the camera filters and resolve any glitches.
5. Check for compatibility issues: Some camera filters may not be compatible with certain devices or operating systems. Ensure that the camera filters you are trying to use are supported by your device and Teams version.
6. Contact Microsoft support: If the issue persists, reach out to Microsoft support for further assistance. They can provide specific troubleshooting steps based on your device and software configuration.
Remember, camera filters are a fun feature in Microsoft Teams, but they may not be available on all devices or in all versions of the app. It's always a good idea to check for updates and ensure compatibility before troubleshooting any issues.

































