How To Add Reolink Wifi Camera To Nvr ?
To add a Reolink WiFi camera to an NVR (Network Video Recorder), follow these steps:
1. Connect the Reolink WiFi camera to a power source and ensure it is within the range of your WiFi network.
2. Install and launch the Reolink App on your smartphone or tablet.
3. Tap on the "+" icon to add a new device and select "Scan QR Code" or "Add Manually" option.
4. If using the QR code, scan the QR code on the camera or its packaging. If adding manually, enter the camera's serial number and password.
5. Follow the on-screen instructions to connect the camera to your WiFi network.
6. Once the camera is connected to the WiFi network, go to the NVR and connect it to the same network.
7. On the NVR, access the camera management settings and select "Add Camera" or a similar option.
8. Choose the "WiFi" option and search for available cameras on the network.
9. Select the Reolink WiFi camera from the list and follow any additional prompts to complete the setup.
After completing these steps, the Reolink WiFi camera should be successfully added to the NVR and ready for use.
1、 Check compatibility between Reolink camera and NVR system.
To add a Reolink WiFi camera to an NVR (Network Video Recorder) system, you need to ensure compatibility between the camera and the NVR system. Here are the steps to follow:
1. Check compatibility between Reolink camera and NVR system: Before attempting to add the camera to the NVR, make sure that the camera model you have is compatible with the NVR system. You can check the compatibility list provided by Reolink on their website or consult the user manual of both the camera and NVR system.
2. Connect the camera to the same network as the NVR: Ensure that both the camera and the NVR are connected to the same network. This can be done by connecting the camera to your WiFi network or using an Ethernet cable to connect it directly to your router.
3. Access the NVR system: Open the Reolink NVR system on your computer or mobile device. You can do this by entering the IP address of the NVR into a web browser or using the Reolink app.
4. Add the camera to the NVR: In the NVR system interface, navigate to the camera management section. Look for an option to add a new camera or device. Click on it and follow the on-screen instructions to add the Reolink WiFi camera to the NVR system.
5. Configure camera settings: Once the camera is added to the NVR, you may need to configure some settings such as camera name, resolution, recording schedule, and motion detection settings. These settings can usually be accessed through the NVR system interface.
6. Test the camera: After adding and configuring the camera, test it by viewing the live feed on the NVR system interface or through the Reolink app. Ensure that the camera is capturing and recording footage properly.
It's important to note that the specific steps may vary depending on the model of the Reolink camera and NVR system you are using. Therefore, it's always recommended to refer to the user manuals or contact Reolink support for the most accurate and up-to-date instructions.

2、 Connect Reolink camera to the same network as NVR.
To add a Reolink WiFi camera to an NVR, you need to follow a few steps. Here's a guide on how to do it:
1. Connect the Reolink camera to the same network as the NVR. This can be done by either connecting the camera directly to the router using an Ethernet cable or by connecting it wirelessly using the camera's WiFi capabilities. Ensure that both the camera and the NVR are connected to the same network.
2. Once the camera is connected to the network, access the NVR's interface using a computer or a monitor connected to the NVR. You can do this by typing the NVR's IP address into a web browser.
3. In the NVR's interface, navigate to the camera management section. This may vary depending on the NVR model, but it is usually found under the settings or configuration menu.
4. In the camera management section, click on the "Add" or "Add Camera" button. This will prompt the NVR to search for available cameras on the network.
5. The NVR should detect the Reolink camera connected to the network. Select the camera from the list of detected devices and click on the "Add" or "Connect" button.
6. The NVR will then establish a connection with the Reolink camera and start displaying the camera's live feed on the NVR's interface.
7. You can now configure the camera settings, such as motion detection, recording schedules, and video playback, through the NVR's interface.
It's important to note that the specific steps may vary depending on the model of the Reolink camera and NVR you are using. Therefore, it's recommended to refer to the user manuals or online documentation provided by Reolink for detailed instructions specific to your devices.

3、 Access NVR settings and add Reolink camera using its IP address.
To add a Reolink WiFi camera to an NVR (Network Video Recorder), you can follow these steps:
1. Ensure that both the Reolink camera and the NVR are connected to the same network. This can be done by connecting them to the same WiFi network or using an Ethernet cable.
2. Access the NVR settings by logging into the NVR's web interface or using the dedicated software provided by the manufacturer. You can usually find the IP address of the NVR in the user manual or by checking the network settings of the NVR.
3. Once you have accessed the NVR settings, look for the option to add a new camera. This option may be labeled differently depending on the NVR manufacturer, but it is usually located under the "Camera" or "Device" settings.
4. Select the option to add a camera using its IP address. This will prompt you to enter the IP address of the Reolink camera. You can find the IP address of the camera by checking the camera's settings or using a network scanning tool.
5. Enter the IP address of the Reolink camera in the designated field and click on the "Add" or "Save" button. The NVR will then attempt to connect to the camera using the provided IP address.
6. If the connection is successful, the NVR will display the live feed from the Reolink camera. You can then configure the camera settings, such as recording schedules, motion detection, and video playback, through the NVR interface.
It's important to note that the exact steps may vary depending on the specific model of the Reolink camera and NVR you are using. Therefore, it is recommended to refer to the user manuals or contact the manufacturer's support for detailed instructions tailored to your specific setup.
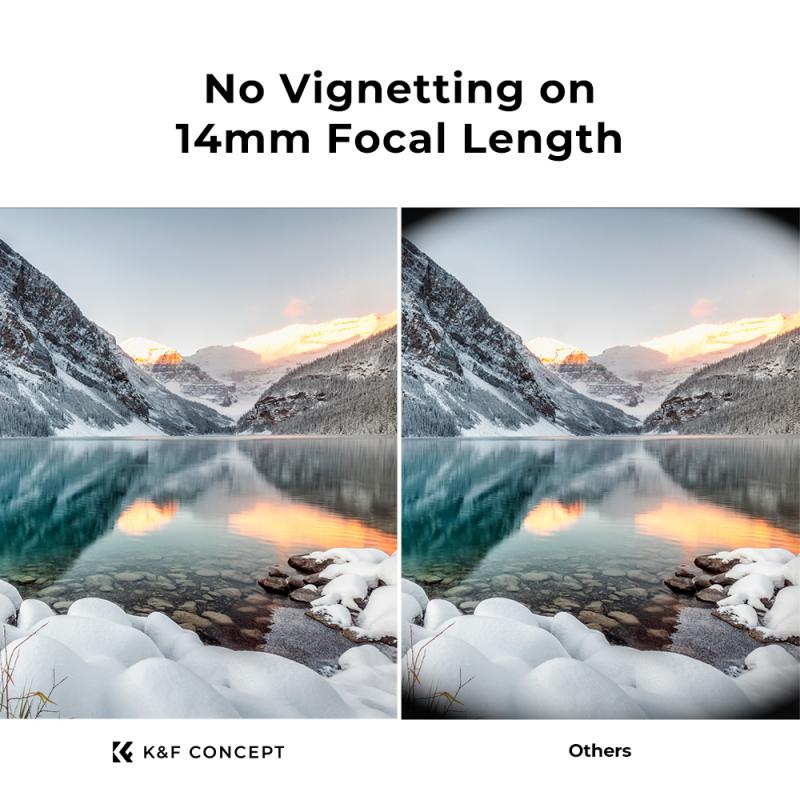
4、 Configure camera settings on NVR for optimal performance.
To add a Reolink WiFi camera to an NVR (Network Video Recorder), follow these steps:
1. Connect the Reolink WiFi camera to your home network: Power on the camera and connect it to your router using an Ethernet cable. Wait for the camera to boot up and obtain an IP address from your router.
2. Access the NVR's web interface: Open a web browser on a computer connected to the same network as the NVR. Enter the NVR's IP address in the browser's address bar to access the NVR's web interface.
3. Add the camera to the NVR: In the NVR's web interface, navigate to the camera management section. Click on "Add" or "Add Camera" and select "Search" or "Scan" to find the Reolink WiFi camera on your network. Once the camera is detected, select it and click "Add" or "OK" to add it to the NVR.
4. Configure camera settings on NVR for optimal performance: After adding the camera, you can configure various settings for optimal performance. These settings may include adjusting the resolution, frame rate, bit rate, and video encoding format. You can also set up motion detection, recording schedules, and enable other advanced features offered by the NVR.
5. Test the camera: Once the camera is added and configured, you can test its functionality by viewing the live feed on the NVR's web interface or through a connected monitor. Ensure that the camera is capturing the desired area and adjust its position if necessary.
It's important to note that the steps may vary slightly depending on the specific model of the Reolink WiFi camera and NVR you are using. Therefore, it's recommended to refer to the user manuals or online documentation provided by Reolink for detailed instructions specific to your devices.






























