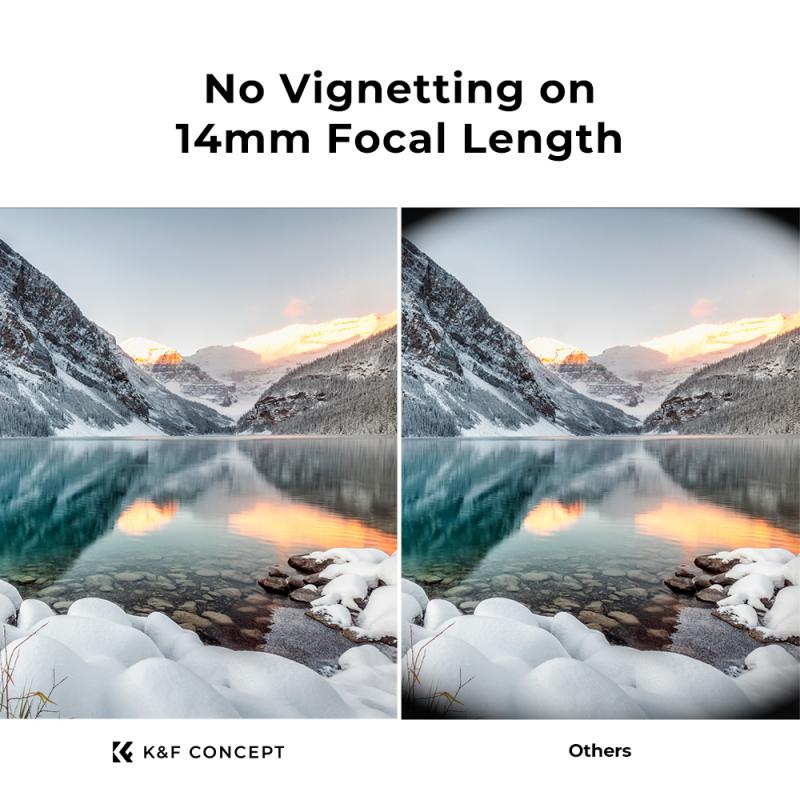How To Add Wifi Camera To Dvr ?
To add a WiFi camera to a DVR, you need to ensure that both the camera and the DVR support WiFi connectivity. Here are the general steps to follow:
1. Connect the WiFi camera to a power source and make sure it is within range of your WiFi network.
2. Use the camera's mobile app or web interface to connect it to your WiFi network. Follow the manufacturer's instructions for this process.
3. Once the camera is connected to your WiFi network, obtain its IP address. This information can usually be found in the camera's settings or documentation.
4. Connect the DVR to your WiFi network using its network settings. Again, refer to the DVR's instructions for this process.
5. Access the DVR's settings menu and navigate to the camera setup section.
6. Add a new camera to the DVR by entering the camera's IP address and other required information.
7. Save the settings and restart the DVR if necessary.
8. The DVR should now be able to access and record footage from the WiFi camera.
Note that the specific steps may vary depending on the camera and DVR models you are using. It is always recommended to consult the user manuals or contact the manufacturers for detailed instructions.
1、 Check compatibility of wifi camera with DVR system
To add a WiFi camera to a DVR system, you need to ensure compatibility between the camera and the DVR. Here are the steps to follow:
1. Check compatibility: The first step is to verify if your DVR system supports WiFi camera integration. Some older DVR models may not have this capability. Consult the user manual or contact the manufacturer to confirm compatibility.
2. Choose a compatible WiFi camera: If your DVR system supports WiFi camera integration, select a camera that is compatible with your DVR. Look for cameras that support the same WiFi standards as your DVR system, such as 802.11n or 802.11ac.
3. Connect the camera to the network: Follow the manufacturer's instructions to connect the WiFi camera to your home or office network. This typically involves connecting the camera to a power source and configuring the WiFi settings using a mobile app or web interface.
4. Configure the DVR: Access the DVR system's settings menu and navigate to the camera setup section. Here, you will need to add the WiFi camera to the DVR system by entering its IP address or scanning a QR code provided by the camera manufacturer.
5. Test the connection: Once the camera is added to the DVR system, test the connection by viewing the camera's feed on the DVR's monitor or through a mobile app. Ensure that the video quality and recording functionality are working as expected.
It's important to note that the steps may vary slightly depending on the specific DVR system and WiFi camera models you are using. Always refer to the user manuals and documentation provided by the manufacturers for detailed instructions.
In recent years, advancements in technology have made it easier to integrate WiFi cameras with DVR systems. Many modern DVR systems now come with built-in WiFi capabilities, allowing for seamless integration with compatible WiFi cameras. Additionally, some DVR systems offer cloud storage options, enabling remote access to camera feeds and recordings via mobile devices or web browsers. These advancements provide users with greater flexibility and convenience in setting up and managing their surveillance systems.

2、 Connect wifi camera to DVR using network cable
To add a WiFi camera to a DVR, you have a couple of options depending on the capabilities of your DVR and camera. One option is to connect the WiFi camera to the DVR using a network cable. This method allows you to take advantage of the DVR's recording capabilities while still using the WiFi camera for live viewing.
Here's how you can connect a WiFi camera to a DVR using a network cable:
1. Check the compatibility: Ensure that your DVR supports IP cameras and has an available Ethernet port. Also, make sure your WiFi camera has an Ethernet port for wired connections.
2. Connect the camera to the DVR: Use a network cable to connect the Ethernet port of the WiFi camera to an available Ethernet port on the DVR. This establishes a direct connection between the two devices.
3. Configure the camera and DVR: Access the camera's settings through its web interface or dedicated software. Configure the camera to use a static IP address within the same network range as the DVR. Make note of the camera's IP address.
4. Add the camera to the DVR: Access the DVR's settings and navigate to the camera setup menu. Add a new camera and enter the camera's IP address, port number, and any other required information. Save the settings.
5. Test the connection: Ensure that the camera is successfully connected to the DVR by checking the live view on the DVR's monitor or through its remote viewing software. You should be able to see the camera's feed and control its PTZ (pan-tilt-zoom) functions if applicable.
By connecting the WiFi camera to the DVR using a network cable, you can benefit from the DVR's recording capabilities while still utilizing the wireless functionality of the camera for live viewing.
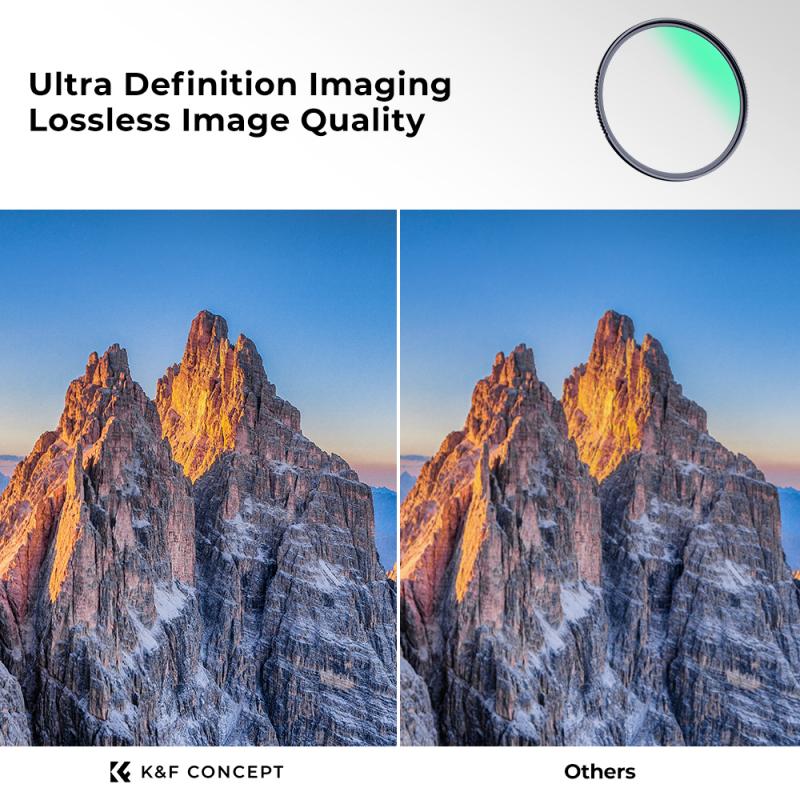
3、 Configure wifi camera settings on DVR interface
To add a WiFi camera to a DVR, you need to follow a few steps. Here's a guide on how to do it:
1. Check compatibility: Ensure that your DVR supports WiFi camera connectivity. Some older models may not have this feature, so it's important to verify compatibility before proceeding.
2. Connect the camera: Power on the WiFi camera and connect it to your home network. Most WiFi cameras have a setup process that involves connecting to your WiFi network using a mobile app or a web interface. Follow the manufacturer's instructions to complete this step.
3. Configure camera settings: Once the camera is connected to your network, access its settings through the mobile app or web interface. Here, you can set up the camera's name, resolution, motion detection, and other preferences. Make sure to choose a unique name for easy identification on the DVR.
4. Access the DVR interface: Connect your DVR to a monitor or TV and access its interface. This is usually done by connecting the DVR to the monitor using an HDMI or VGA cable. Once connected, power on the DVR and navigate to the settings menu.
5. Add the camera to the DVR: In the DVR settings menu, look for an option to add a new camera. This may be labeled as "Camera Setup" or "Device Management." Select this option and follow the on-screen instructions to add the WiFi camera to the DVR. You may need to enter the camera's IP address, port number, and login credentials.
6. Test the connection: After adding the camera, test the connection by viewing the camera's feed on the DVR interface. Make sure the video is clear and that all camera functions, such as pan, tilt, and zoom, are working properly.
It's important to note that the specific steps may vary depending on the brand and model of your DVR and WiFi camera. Always refer to the manufacturer's instructions for detailed guidance.

4、 Assign IP address to wifi camera on DVR network settings
To add a WiFi camera to a DVR, you need to follow a few steps. Here's a guide on how to do it:
1. Check compatibility: Ensure that your DVR supports WiFi camera integration. Some older models may not have this capability.
2. Connect the camera: Power on the WiFi camera and connect it to your home WiFi network. Follow the manufacturer's instructions to complete the setup process.
3. Assign an IP address: Once the camera is connected to the network, you need to assign it a unique IP address. This can be done through the DVR's network settings. Access the DVR's interface using a computer or mobile device connected to the same network.
4. Locate the network settings: In the DVR's interface, navigate to the network settings section. This may vary depending on the DVR model, but it is usually found under the system or configuration tab.
5. Assign the IP address: Look for the option to assign an IP address to the WiFi camera. Enter a unique IP address that is within the same range as the DVR's IP address. Make sure the subnet mask and gateway match the network settings of your home WiFi network.
6. Save the settings: Once you have entered the IP address, subnet mask, and gateway, save the settings. The DVR will apply the changes and establish a connection with the WiFi camera.
7. Test the connection: After saving the settings, verify the connection by accessing the camera's live feed through the DVR's interface. If successful, you should be able to view the camera's footage on the DVR's monitor or through a connected device.
It's important to note that the steps may vary slightly depending on the specific DVR model and camera brand. Always refer to the manufacturer's instructions for detailed guidance.