How To Change Ring Camera Wifi Network ?
To change the Wi-Fi network on your Ring camera, follow these steps:
1. Open the Ring app on your smartphone or tablet.
2. Tap on the camera device you want to change the Wi-Fi network for.
3. Go to the device settings by tapping on the gear icon or the settings option.
4. Look for the "Wi-Fi Network" or "Network" option and tap on it.
5. Select the "Change Wi-Fi Network" or similar option.
6. Follow the on-screen instructions to put your Ring camera into setup mode.
7. Once the camera is in setup mode, the app will guide you through the process of connecting it to a new Wi-Fi network.
8. Select the new Wi-Fi network from the list of available networks and enter the network password if prompted.
9. Wait for the camera to connect to the new Wi-Fi network. This may take a few moments.
10. Once the connection is established, you will receive a confirmation message in the app.
Note: The exact steps may vary slightly depending on the model of your Ring camera and the version of the Ring app you are using.
1、 Accessing the Ring Camera Settings
To change the Wi-Fi network on your Ring camera, you can follow these steps:
1. Accessing the Ring Camera Settings:
- Open the Ring app on your smartphone or tablet.
- Tap on the camera device you want to change the Wi-Fi network for.
- Tap on the settings icon, usually represented by a gear or three dots.
2. Changing the Wi-Fi Network:
- Look for the "Device Settings" or "Network Settings" option and tap on it.
- Select the "Wi-Fi Network" or "Change Wi-Fi Network" option.
- Follow the on-screen instructions to put your Ring camera into setup mode. This usually involves pressing a button on the camera or scanning a QR code.
- Once the camera is in setup mode, the Ring app will prompt you to connect your smartphone or tablet to the new Wi-Fi network you want to use.
- Connect your device to the new Wi-Fi network and return to the Ring app.
- The app will detect the new network and guide you through the process of connecting your Ring camera to it. This may involve scanning a QR code or entering the Wi-Fi network password.
It's important to note that the exact steps may vary slightly depending on the model of your Ring camera and the version of the Ring app you are using. It's always a good idea to consult the Ring app's user guide or the Ring website for specific instructions related to your device.
Please note that this answer is based on the latest information available at the time of writing. It's always recommended to refer to the official Ring documentation or contact Ring support for the most up-to-date instructions.

2、 Disconnecting from the Current Wi-Fi Network
To change the Wi-Fi network on your Ring camera, you need to follow a few simple steps. Here's a guide on how to change the Wi-Fi network on your Ring camera:
1. Disconnecting from the Current Wi-Fi Network:
- Open the Ring app on your smartphone and select the camera you want to change the Wi-Fi network for.
- Tap on the settings icon for that camera.
- Look for the "Device Health" option and tap on it.
- Scroll down and select "Change Wi-Fi Network."
- Follow the on-screen instructions to disconnect your camera from the current Wi-Fi network.
2. Connecting to a New Wi-Fi Network:
- Once your camera is disconnected from the current Wi-Fi network, tap on "Reconnect to Wi-Fi."
- Select your new Wi-Fi network from the list of available networks.
- Enter the password for the new Wi-Fi network and tap "Continue."
- Wait for the camera to connect to the new Wi-Fi network. This may take a few moments.
It's important to note that the steps mentioned above may vary slightly depending on the version of the Ring app you are using. It's always a good idea to refer to the official Ring support documentation or contact their customer support for the most up-to-date instructions.
Additionally, it's worth mentioning that Ring cameras now support dual-band Wi-Fi networks, which means they can connect to both 2.4GHz and 5GHz networks. This allows for better connectivity and reduces interference. When changing the Wi-Fi network, make sure to select the appropriate frequency band for optimal performance.
Remember to test the camera's connection after changing the Wi-Fi network to ensure it is working properly.

3、 Connecting to a New Wi-Fi Network
To change the Wi-Fi network on your Ring camera, follow these steps:
1. Open the Ring app: Launch the Ring app on your smartphone or tablet.
2. Select your device: Tap on the device you want to change the Wi-Fi network for. This will take you to the device settings.
3. Go to Device Settings: Look for the settings icon (usually represented by a gear or cog) and tap on it to access the device settings.
4. Select Wi-Fi Network: In the device settings, you should see an option for "Wi-Fi Network" or "Network Settings." Tap on it to proceed.
5. Disconnect from current network: If your camera is currently connected to a Wi-Fi network, you'll need to disconnect it first. Tap on the "Disconnect" or "Forget" option to remove the current network.
6. Connect to a new network: After disconnecting, tap on the "Add Network" or "Connect to Wi-Fi" option. This will allow you to search for and select a new Wi-Fi network.
7. Enter Wi-Fi credentials: Once you've selected the new network, you'll be prompted to enter the Wi-Fi password. Type in the password correctly and tap "Connect" or "Save" to proceed.
8. Wait for connection: Your Ring camera will now attempt to connect to the new Wi-Fi network. This process may take a few moments, so be patient.
9. Confirm connection: Once the camera successfully connects to the new network, you'll receive a confirmation message in the app. You can now close the settings and start using your Ring camera on the new Wi-Fi network.
It's important to note that the steps may vary slightly depending on the version of the Ring app you're using or the specific model of your Ring camera. Always refer to the official Ring documentation or support resources for the most accurate and up-to-date instructions.

4、 Troubleshooting Connection Issues
To change the Wi-Fi network on your Ring camera, you can follow these steps:
1. Open the Ring app: Launch the Ring app on your smartphone or tablet.
2. Access device settings: Tap on the three lines in the top left corner of the app to open the main menu. From there, select "Devices" and choose the camera you want to change the Wi-Fi network for.
3. Go to device settings: Once you've selected the camera, tap on "Device Settings" to access the settings specific to that camera.
4. Change Wi-Fi network: Look for the "Wi-Fi Network" option and tap on it. You will be prompted to enter your Ring account password for security purposes. After entering your password, you will see a list of available Wi-Fi networks.
5. Select new Wi-Fi network: Choose the new Wi-Fi network you want to connect your Ring camera to from the list. If the network is password-protected, you will be prompted to enter the password.
6. Complete the setup: Once you've entered the password, the Ring camera will attempt to connect to the new Wi-Fi network. It may take a few moments for the camera to establish a connection. Once connected, you will receive a confirmation message.
If you encounter any issues during the process, you can try troubleshooting connection issues by following these steps:
1. Check Wi-Fi signal strength: Ensure that your Wi-Fi signal is strong enough for the camera to connect. If the signal is weak, consider moving the router closer to the camera or using a Wi-Fi extender.
2. Restart camera and router: Power cycle both your Ring camera and Wi-Fi router by unplugging them from the power source, waiting for a few seconds, and then plugging them back in. This can help resolve temporary connectivity issues.
3. Reset camera: If the above steps don't work, you can try resetting your Ring camera to its factory settings. This will erase all previous settings, so you will need to set it up again from scratch.
4. Contact Ring support: If you're still experiencing connection issues, reach out to Ring's customer support for further assistance. They can provide specific troubleshooting steps based on your camera model and network setup.
It's important to note that the steps mentioned above are based on the latest information available at the time of writing. Ring may update their app or firmware, so it's always a good idea to refer to their official documentation or contact their support for the most up-to-date instructions.
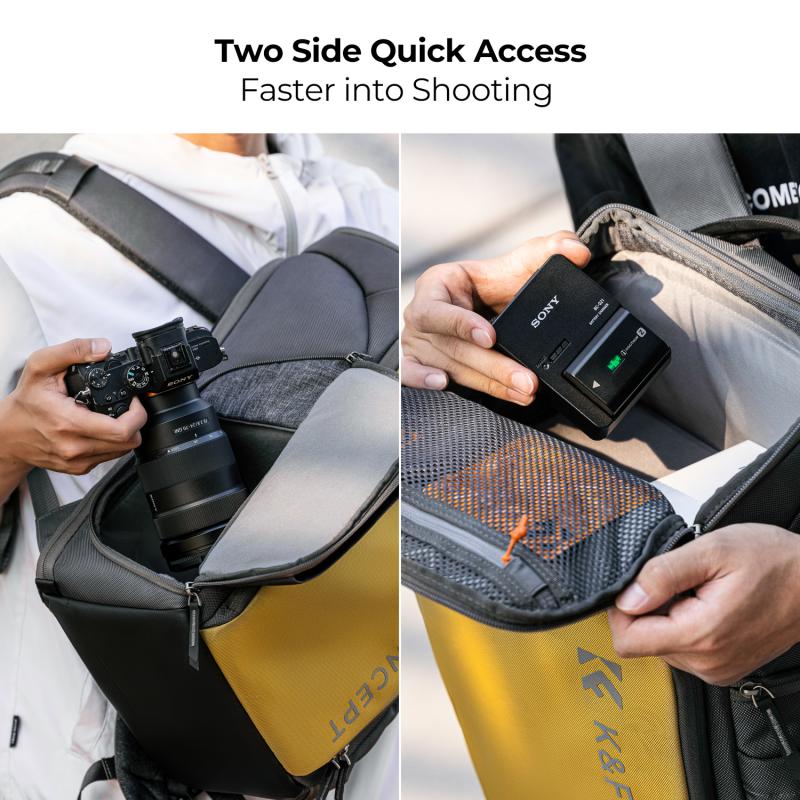





























There are no comments for this blog.