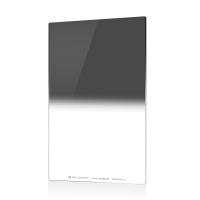How To Change Wifi On Blink Mini Camera ?
To change the WiFi on a Blink Mini camera, you need to follow these steps:
1. Open the Blink app on your smartphone or tablet.
2. Tap on the "Devices" tab at the bottom of the screen.
3. Select the Blink Mini camera you want to change the WiFi for.
4. Tap on the settings icon (gear icon) next to the camera's name.
5. Scroll down and tap on "WiFi Network."
6. Tap on "Change WiFi Network."
7. Follow the on-screen instructions to connect the camera to a new WiFi network.
8. Enter the new WiFi network's name (SSID) and password when prompted.
9. Wait for the camera to connect to the new WiFi network.
10. Once connected, the camera will start using the new WiFi network.
Note: Make sure that the new WiFi network is within range of the camera and that you have the correct WiFi network name and password.
1、 Accessing the Blink Mini camera settings
To change the WiFi on your Blink Mini camera, you need to access the camera settings through the Blink app. Here's a step-by-step guide on how to do it:
1. Open the Blink app on your smartphone or tablet. Make sure you are logged in to your Blink account.
2. Tap on the "Devices" tab at the bottom of the screen to view your Blink Mini camera.
3. Locate the Blink Mini camera you want to change the WiFi for and tap on it to access its settings.
4. In the camera settings, look for the "WiFi Network" option. Tap on it to proceed.
5. You will be presented with a list of available WiFi networks. Select the new WiFi network you want to connect your Blink Mini camera to.
6. If the new WiFi network is password-protected, you will be prompted to enter the password. Type in the correct password and tap "Connect" or "Save" to proceed.
7. The Blink Mini camera will now attempt to connect to the new WiFi network. This process may take a few moments.
8. Once the connection is established, you will see a confirmation message on the app indicating that the Blink Mini camera is now connected to the new WiFi network.
It's important to note that the Blink Mini camera needs to be within range of the new WiFi network for a successful connection. Additionally, ensure that your smartphone or tablet is connected to the same WiFi network during the setup process.
Please refer to the latest Blink app and camera firmware updates for any changes or additional features related to changing the WiFi network on the Blink Mini camera.

2、 Locating the Wi-Fi settings on the Blink Mini camera
To change the Wi-Fi settings on your Blink Mini camera, you will need to follow a few simple steps. Please note that the process may vary slightly depending on the version of the Blink app you are using.
1. Open the Blink app on your smartphone or tablet and log in to your account.
2. Tap on the "Systems" tab at the bottom of the screen and select the Blink Mini camera you want to change the Wi-Fi settings for.
3. On the camera's live view screen, tap on the gear icon in the top-right corner to access the camera settings.
4. Scroll down and tap on the "Wi-Fi Network" option. This will allow you to change the Wi-Fi network that the camera is connected to.
5. You will be presented with a list of available Wi-Fi networks. Select the new network you want to connect the camera to.
6. If the network you want to connect to is password-protected, you will be prompted to enter the password. Type in the password and tap "Connect" to proceed.
7. The camera will now attempt to connect to the new Wi-Fi network. This process may take a few moments.
8. Once the camera is successfully connected to the new network, you will see a confirmation message on the screen.
It's important to note that if you change the Wi-Fi network, you will need to reconnect all your Blink Mini cameras to the new network. Additionally, make sure that the new network has a stable internet connection to ensure uninterrupted camera functionality.
Please refer to the latest version of the Blink app or the official Blink support website for any specific instructions or updates regarding changing Wi-Fi settings on the Blink Mini camera.

3、 Connecting to a new Wi-Fi network on the Blink Mini camera
Connecting to a new Wi-Fi network on the Blink Mini camera is a straightforward process. Here's a step-by-step guide on how to change the Wi-Fi network on your Blink Mini camera:
1. Open the Blink app: Launch the Blink app on your smartphone or tablet. Make sure you are logged in to your Blink account.
2. Select the camera: Tap on the camera you want to connect to a new Wi-Fi network. This will open the camera's live view.
3. Go to camera settings: Tap on the gear icon or the settings option within the live view of the camera. This will take you to the camera settings page.
4. Select Wi-Fi settings: Look for the Wi-Fi settings option within the camera settings page. Tap on it to proceed.
5. Disconnect from the current Wi-Fi network: Tap on the "Disconnect" or "Forget Network" option to disconnect the camera from the current Wi-Fi network.
6. Connect to a new Wi-Fi network: Tap on the "Connect to Wi-Fi" or "Add Network" option. This will initiate the process of connecting the camera to a new Wi-Fi network.
7. Follow the on-screen instructions: The Blink app will guide you through the process of connecting to a new Wi-Fi network. You will be prompted to select the new network, enter the password, and wait for the camera to establish a connection.
8. Test the connection: Once the camera is connected to the new Wi-Fi network, you can test the connection by viewing the live feed or accessing other camera features through the Blink app.
It's important to note that the exact steps may vary slightly depending on the version of the Blink app you are using. However, the general process remains the same.
In case you encounter any issues during the process, make sure you have a stable internet connection and that the camera is within range of the Wi-Fi network. Additionally, ensure that you are using the latest version of the Blink app and that your camera firmware is up to date.
By following these steps, you should be able to successfully change the Wi-Fi network on your Blink Mini camera and continue monitoring your home or office with ease.
4、 Troubleshooting Wi-Fi connection issues on the Blink Mini camera
Troubleshooting Wi-Fi connection issues on the Blink Mini camera:
If you are experiencing Wi-Fi connection issues with your Blink Mini camera, there are a few steps you can take to troubleshoot the problem. Here's a guide on how to resolve these issues and change the Wi-Fi network on your Blink Mini camera:
1. Check your Wi-Fi signal strength: Ensure that your camera is within range of your Wi-Fi router. Weak signal strength can cause connection problems. If the signal is weak, consider moving the camera closer to the router or using a Wi-Fi extender.
2. Restart your Blink Mini camera: Sometimes, a simple restart can fix connectivity issues. Unplug the camera from the power source, wait for a few seconds, and then plug it back in. Allow the camera to reboot and reconnect to the Wi-Fi network.
3. Check your Wi-Fi network settings: Ensure that your Wi-Fi network is functioning properly. Check if other devices can connect to the network without any issues. If not, restart your router and modem.
4. Reset the camera: If the above steps don't work, you can try resetting the camera. Press and hold the reset button on the back of the camera for about 20 seconds until the LED light turns off and then back on. This will reset the camera to its default settings.
5. Set up the camera with a new Wi-Fi network: Once the camera is reset, follow the initial setup process again. Open the Blink app on your smartphone, select the camera, and go through the setup process. When prompted, select the new Wi-Fi network you want to connect the camera to.
Remember to enter the correct Wi-Fi password during the setup process. If you are still experiencing issues, it may be helpful to contact Blink customer support for further assistance.
It's important to note that the steps provided here are general troubleshooting tips and may vary depending on the specific model and firmware of your Blink Mini camera. Always refer to the manufacturer's instructions or support documentation for the most accurate and up-to-date information.