How To Change Wifi On Kami Camera ?
To change the WiFi network on a Kami camera, you need to follow these steps:
1. Open the Kami Home app on your smartphone or tablet.
2. Tap on the camera you want to change the WiFi network for.
3. Tap on the settings icon in the top right corner of the screen.
4. Tap on "WiFi Settings" and then "Change WiFi".
5. Follow the on-screen instructions to connect the camera to the new WiFi network.
Note that you will need to have the password for the new WiFi network in order to connect the camera to it. Once the camera is connected to the new network, you may need to wait a few minutes for it to fully reconnect and start streaming video again.
1、 Accessing the camera settings
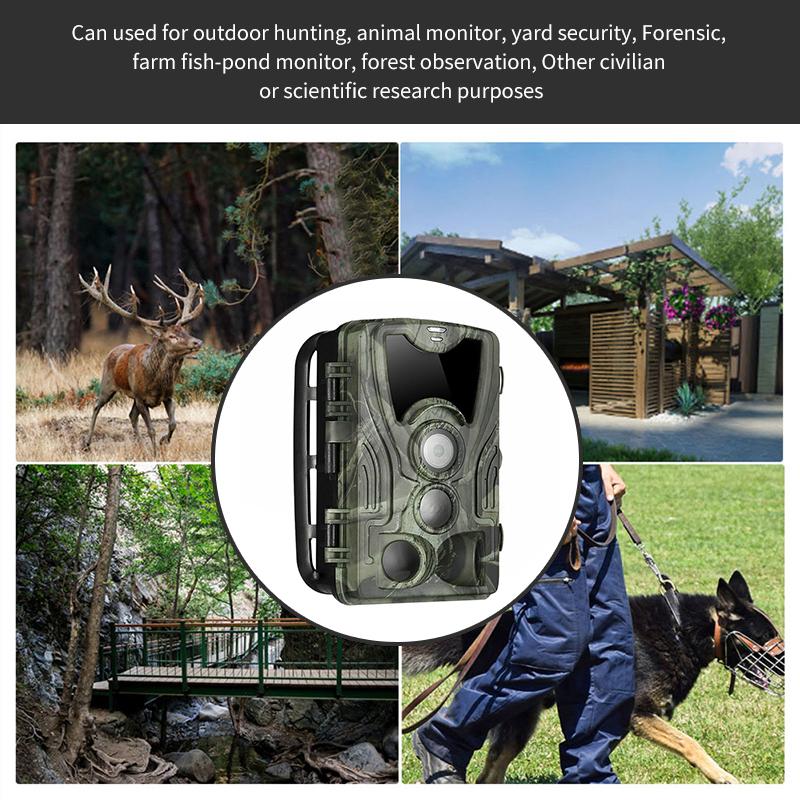
How to change wifi on Kami camera:
1. Open the Kami Home app on your smartphone or tablet.
2. Tap on the camera you want to change the wifi for.
3. Tap on the settings icon in the top right corner of the screen.
4. Scroll down and tap on "Wi-Fi Settings".
5. Tap on "Change Wi-Fi Network".
6. Follow the on-screen instructions to connect the camera to the new wifi network.
It's important to note that the Kami camera can only connect to 2.4GHz wifi networks, so make sure your new network is compatible. Additionally, if you have multiple cameras, you will need to repeat this process for each camera individually.
Accessing the camera settings:
To access the camera settings in the Kami Home app, simply tap on the camera you want to adjust settings for. From there, you can adjust things like motion detection sensitivity, video quality, and more. It's important to regularly check and adjust these settings to ensure your camera is functioning properly and providing the best possible security for your home or business.
In the latest point of view, the Kami Home app has been updated with new features and improved functionality, making it even easier to access and adjust camera settings. Additionally, Kami has released new camera models with enhanced features like facial recognition and two-way audio, further improving the security and convenience of their products.
2、 Selecting the Wi-Fi network option

How to change wifi on Kami camera? The process of changing the Wi-Fi network on a Kami camera is relatively simple and straightforward. The first step is to ensure that the camera is connected to a power source and turned on. Once the camera is on, you can proceed to change the Wi-Fi network by following the steps below.
Selecting the Wi-Fi network option: The first step is to select the Wi-Fi network option on the Kami camera. This can be done by accessing the camera's settings menu and selecting the Wi-Fi network option. Once you have selected this option, the camera will display a list of available Wi-Fi networks in your area.
Connecting to a new Wi-Fi network: To connect to a new Wi-Fi network, you will need to select the network from the list of available networks and enter the network password. Once you have entered the password, the camera will attempt to connect to the new network. If the connection is successful, the camera will display a message indicating that it is now connected to the new network.
Latest point of view: It is important to note that the process of changing the Wi-Fi network on a Kami camera may vary depending on the model of the camera. Some newer models may have a different interface or menu structure, so it is always a good idea to consult the user manual or online resources for specific instructions. Additionally, it is important to ensure that the new Wi-Fi network is compatible with the camera and that it has sufficient bandwidth and signal strength to support the camera's functions.
3、 Scanning for available Wi-Fi networks

How to change wifi on Kami camera:
1. Open the Kami Home app on your smartphone or tablet.
2. Tap on the camera you want to change the Wi-Fi network for.
3. Tap on the settings icon in the top right corner of the screen.
4. Tap on "Wi-Fi Settings".
5. Tap on "Change Wi-Fi Network".
6. Follow the on-screen instructions to connect your Kami camera to the new Wi-Fi network.
Scanning for available Wi-Fi networks:
If you're having trouble connecting your Kami camera to a Wi-Fi network, you may need to scan for available networks. Here's how:
1. Open the Kami Home app on your smartphone or tablet.
2. Tap on the camera you want to connect to Wi-Fi.
3. Tap on the settings icon in the top right corner of the screen.
4. Tap on "Wi-Fi Settings".
5. Tap on "Scan for Available Networks".
6. Wait for the app to scan for available Wi-Fi networks.
7. Select the Wi-Fi network you want to connect to.
8. Follow the on-screen instructions to connect your Kami camera to the selected Wi-Fi network.
It's important to note that the process of changing Wi-Fi networks or scanning for available networks may vary slightly depending on the version of the Kami Home app you're using. Always refer to the app's user manual or help section for specific instructions.
4、 Entering the Wi-Fi network password

How to change wifi on Kami camera? If you want to change the Wi-Fi network that your Kami camera is connected to, you will need to follow a few simple steps. First, you will need to reset your camera by pressing and holding the reset button for 5 seconds until the LED light turns off. Then, you will need to download the Kami Home app and create an account if you haven't already.
Once you have logged into the app, select the camera you want to change the Wi-Fi network for and click on the settings icon. From there, select "Wi-Fi Settings" and then "Change Wi-Fi Network". You will then be prompted to enter the Wi-Fi network password for the new network you want to connect to.
It is important to note that the Kami camera only supports 2.4GHz Wi-Fi networks, so make sure that the network you are trying to connect to is compatible. Additionally, if you are having trouble connecting to the new network, try moving the camera closer to the router or resetting the router.
In conclusion, changing the Wi-Fi network on your Kami camera is a simple process that can be done through the Kami Home app. Just make sure to follow the steps carefully and ensure that the new network is compatible with the camera.







































