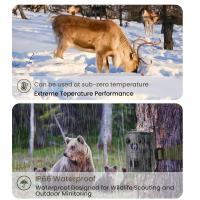How To Change Wifi On Netvue Camera ?
To change the WiFi on a Netvue camera, you will need to follow these steps:
1. Open the Netvue app on your smartphone or tablet.
2. Tap on the camera you want to change the WiFi for.
3. Go to the camera settings menu.
4. Look for the WiFi settings or network settings option.
5. Tap on it and select the option to change the WiFi network.
6. Follow the on-screen instructions to connect the camera to a new WiFi network.
7. Enter the new WiFi network name (SSID) and password when prompted.
8. Wait for the camera to connect to the new WiFi network.
9. Once connected, you should see a confirmation message on the app.
Please note that the exact steps may vary slightly depending on the specific model of your Netvue camera and the version of the Netvue app you are using. It is always recommended to consult the camera's user manual or the manufacturer's website for detailed instructions.
1、 Accessing the camera's settings menu
To change the WiFi on a Netvue camera, you need to access the camera's settings menu. Here's a step-by-step guide on how to do it:
1. Ensure that your Netvue camera is powered on and connected to the current WiFi network.
2. Download and install the Netvue app on your smartphone or tablet. The app is available for both iOS and Android devices.
3. Open the Netvue app and log in to your account. If you don't have an account, you'll need to create one.
4. Once logged in, tap on the camera you want to change the WiFi for. This will open the live view of the camera.
5. Look for the settings icon, usually represented by a gear or three dots, and tap on it. This will take you to the camera's settings menu.
6. In the settings menu, locate the WiFi or Network settings option. The exact location may vary depending on the camera model and app version.
7. Tap on the WiFi or Network settings option, and you should see a list of available WiFi networks.
8. Select the new WiFi network you want to connect the camera to. You may need to enter the WiFi password if prompted.
9. Once you've selected the new WiFi network and entered the password, tap on the Save or Apply button to save the changes.
10. The camera will now attempt to connect to the new WiFi network. It may take a few moments for the connection to be established.
11. Once the camera is successfully connected to the new WiFi network, you can close the settings menu and start using the camera on the updated network.
It's important to note that the steps provided are general guidelines, and the exact process may vary depending on the specific Netvue camera model and app version you are using.

2、 Locating the Wi-Fi settings option
To change the Wi-Fi on a Netvue camera, you need to locate the Wi-Fi settings option in the camera's settings menu. Here's a step-by-step guide on how to do it:
1. Ensure that your Netvue camera is powered on and connected to a stable power source.
2. Download and open the Netvue app on your smartphone or tablet. Make sure you are connected to the same Wi-Fi network as the camera.
3. Tap on the camera you want to change the Wi-Fi settings for. This will open the live view of the camera.
4. Look for the settings icon, usually represented by a gear or three dots, and tap on it. This will take you to the camera's settings menu.
5. In the settings menu, locate the Wi-Fi settings option. It may be labeled as "Network" or "Wi-Fi Configuration." Tap on it to access the Wi-Fi settings.
6. You will be presented with a list of available Wi-Fi networks. Select the network you want to connect the camera to.
7. If the network is password-protected, you will be prompted to enter the password. Type in the correct password and tap on "Connect" or "Save" to save the changes.
8. The camera will attempt to connect to the new Wi-Fi network. It may take a few moments for the connection to be established.
9. Once the camera is successfully connected to the new Wi-Fi network, you will be able to access the live view and control the camera remotely.
It's important to note that the exact steps may vary slightly depending on the model of your Netvue camera and the version of the Netvue app you are using. It's always a good idea to consult the camera's user manual or the manufacturer's website for specific instructions.

3、 Selecting the desired Wi-Fi network
To change the Wi-Fi network on a Netvue camera, you need to follow a few simple steps. Here's a guide on how to do it:
1. Start by ensuring that your Netvue camera is powered on and connected to a stable power source.
2. Download and open the Netvue app on your smartphone or tablet. Make sure you are logged in to your Netvue account.
3. Tap on the camera you want to change the Wi-Fi network for. This will open the camera's live feed.
4. Look for the settings icon, usually located in the top right corner of the screen, and tap on it. This will take you to the camera's settings menu.
5. In the settings menu, locate the "Wi-Fi" or "Network" option. Tap on it to access the Wi-Fi settings.
6. You will see a list of available Wi-Fi networks. Select the desired Wi-Fi network from the list.
7. If the network is password-protected, you will be prompted to enter the password. Type in the correct password and tap "Connect" or "Join" to proceed.
8. Wait for the camera to connect to the new Wi-Fi network. This may take a few moments.
9. Once the camera is successfully connected to the new Wi-Fi network, you will see a confirmation message on the app.
It's important to note that the steps may vary slightly depending on the specific model of your Netvue camera and the version of the Netvue app you are using. However, the general process should be similar.
Additionally, it's always a good idea to consult the user manual or the Netvue website for specific instructions related to your camera model.

4、 Entering the new Wi-Fi network password
To change the Wi-Fi network on a Netvue camera, you need to follow a few simple steps. Here's a step-by-step guide on how to change the Wi-Fi network on your Netvue camera:
1. Ensure that your Netvue camera is powered on and connected to the current Wi-Fi network.
2. Download and open the Netvue app on your smartphone or tablet.
3. Log in to your Netvue account using your registered email address and password.
4. Once logged in, tap on the camera icon to access the camera settings.
5. In the camera settings, look for the "Wi-Fi Settings" or "Network Settings" option. Tap on it to proceed.
6. You will see the current Wi-Fi network that your camera is connected to. Tap on it to enter the new Wi-Fi network password.
7. Enter the new Wi-Fi network password and tap on "Save" or "Apply" to save the changes.
8. The camera will now attempt to connect to the new Wi-Fi network. It may take a few moments for the camera to establish a connection.
9. Once the camera is successfully connected to the new Wi-Fi network, you will be able to access the camera feed and settings through the Netvue app.
It's important to note that the exact steps may vary slightly depending on the model of your Netvue camera and the version of the Netvue app you are using. It's always recommended to refer to the user manual or the manufacturer's website for specific instructions related to your camera model.
In addition to changing the Wi-Fi network password, it's also a good practice to ensure that your camera's firmware is up to date. Regularly updating the firmware can provide you with the latest security features and bug fixes, ensuring the optimal performance of your Netvue camera.