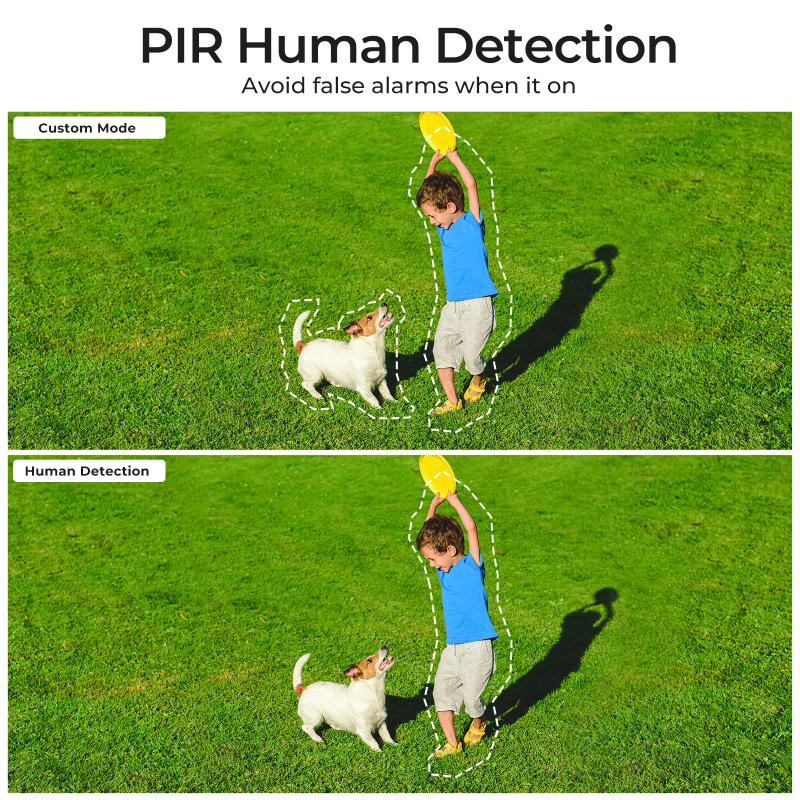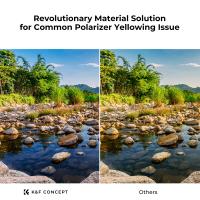How To Change Wifi On Tenvis Camera ?
To change the WiFi on a Tenvis camera, you will need to follow these steps:
1. Connect your camera to a power source and ensure it is turned on.
2. Use an Ethernet cable to connect the camera to your computer or laptop.
3. Open a web browser and enter the camera's IP address. This can usually be found in the camera's user manual or on the camera itself.
4. Log in to the camera's web interface using the default username and password.
5. Navigate to the network settings or WiFi settings section.
6. Select the option to scan for available WiFi networks.
7. Choose the desired WiFi network from the list and enter the network password if required.
8. Save the changes and wait for the camera to reconnect to the new WiFi network.
9. Disconnect the Ethernet cable from the camera and restart it if necessary.
10. Verify that the camera is now connected to the new WiFi network by accessing the camera's live feed or settings through the web interface or mobile app.
Please note that the exact steps may vary slightly depending on the specific model of your Tenvis camera. It is recommended to consult the camera's user manual for detailed instructions.
1、 Accessing the camera's settings menu
To change the WiFi on a Tenvis camera, you need to access the camera's settings menu. Here's a step-by-step guide on how to do it:
1. Connect your computer or mobile device to the same WiFi network that the Tenvis camera is currently connected to.
2. Open a web browser and enter the IP address of the camera in the address bar. The default IP address for Tenvis cameras is usually 192.168.1.10, but it may vary depending on your specific model. You can find the IP address in the camera's user manual or by using a network scanning tool.
3. Press Enter to access the camera's login page. Enter the username and password for the camera. The default username is usually "admin" and the default password is either blank or "admin". If you have changed the login credentials, enter the updated information.
4. Once logged in, navigate to the settings menu. The exact location of the settings menu may vary depending on the camera model and firmware version. Look for options like "Network Settings" or "WiFi Settings".
5. In the WiFi settings menu, you should see an option to change the WiFi network. Click on it and select the new WiFi network you want to connect the camera to.
6. Enter the password for the new WiFi network and click on "Save" or "Apply" to save the changes.
7. The camera will now attempt to connect to the new WiFi network. Wait for a few moments for the camera to establish the connection.
8. Once the camera is successfully connected to the new WiFi network, you can disconnect your computer or mobile device from the old WiFi network and connect it to the new one.
It's important to note that the steps mentioned above are general guidelines and may vary slightly depending on your specific Tenvis camera model and firmware version. It's always recommended to refer to the camera's user manual for detailed instructions or contact Tenvis customer support for further assistance.
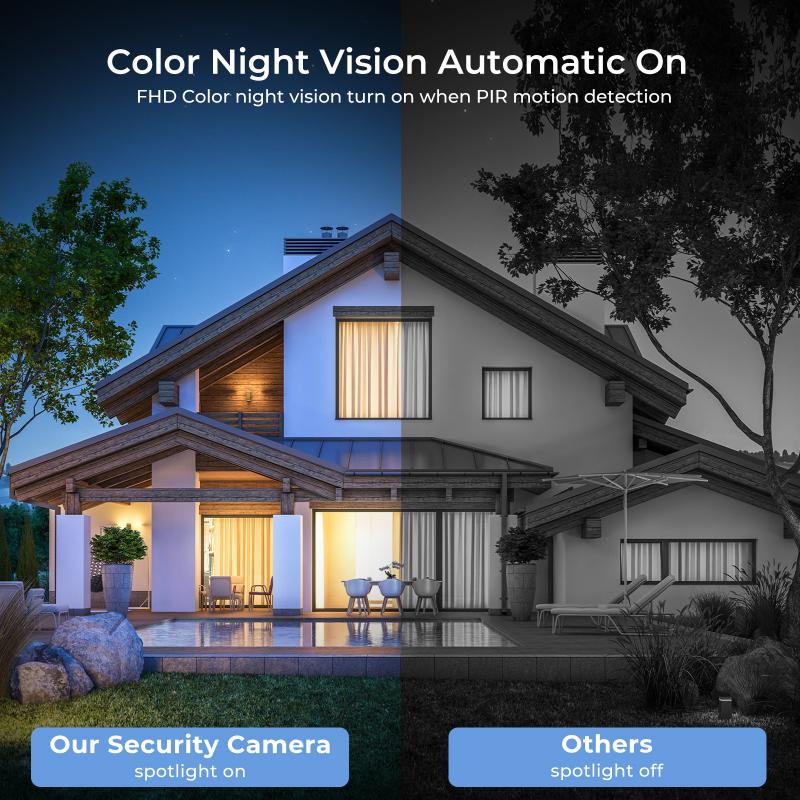
2、 Locating the Wi-Fi settings option
To change the Wi-Fi settings on a Tenvis camera, you need to locate the Wi-Fi settings option in the camera's settings menu. Here's a step-by-step guide on how to do it:
1. Connect your Tenvis camera to a power source and ensure it is turned on.
2. Download and install the Tenvis app on your smartphone or tablet. The app is available for both iOS and Android devices.
3. Open the Tenvis app and log in to your camera's account. If you haven't created an account yet, you will need to do so before proceeding.
4. Once you are logged in, you should see a list of your connected cameras. Tap on the camera for which you want to change the Wi-Fi settings.
5. In the camera's live view, look for a settings icon or a gear icon. Tap on it to access the camera's settings menu.
6. In the settings menu, locate the Wi-Fi settings option. It may be labeled as "Network" or "Wireless Settings" depending on the camera model and firmware version.
7. Tap on the Wi-Fi settings option to enter the Wi-Fi setup screen. Here, you will see a list of available Wi-Fi networks.
8. Select the Wi-Fi network you want to connect to by tapping on it. You may need to enter the network password if it is a secured network.
9. Once you have entered the network password, tap on the "Save" or "Connect" button to save the changes and connect the camera to the new Wi-Fi network.
10. Wait for the camera to establish a connection with the new Wi-Fi network. This may take a few moments.
That's it! You have successfully changed the Wi-Fi settings on your Tenvis camera. The camera should now be connected to the new Wi-Fi network, allowing you to access its live view and settings remotely through the Tenvis app.
It's worth noting that the exact steps and options may vary slightly depending on the specific model of your Tenvis camera and the version of the firmware it is running. Therefore, it's always a good idea to consult the camera's user manual or the Tenvis website for the most up-to-date instructions and information.

3、 Selecting the desired Wi-Fi network
To change the Wi-Fi network on a Tenvis camera, you need to follow a few simple steps. Here's a guide on how to do it:
1. Connect the camera to a power source and ensure it is turned on. Wait for the camera to boot up and initialize.
2. Download and install the Tenvis camera app on your smartphone or tablet. This app allows you to control and configure your camera settings.
3. Open the Tenvis camera app and log in using your account credentials. If you don't have an account, you may need to create one.
4. Once logged in, navigate to the camera settings menu. This can usually be found in the app's main menu or settings tab.
5. Look for the Wi-Fi settings option and select it. This will display a list of available Wi-Fi networks in your vicinity.
6. Select the desired Wi-Fi network from the list. You may need to enter the network password if it is secured.
7. After selecting the Wi-Fi network, wait for the camera to establish a connection. This may take a few moments.
8. Once the connection is established, you should see a confirmation message on the app indicating that the camera is now connected to the new Wi-Fi network.
It's important to note that the steps mentioned above may vary slightly depending on the specific model of your Tenvis camera and the version of the app you are using. It's always a good idea to consult the camera's user manual or the manufacturer's website for detailed instructions specific to your device.
In the latest point of view, it is worth mentioning that Tenvis cameras have been known to provide reliable and secure Wi-Fi connectivity. However, it is recommended to keep your camera's firmware up to date to ensure optimal performance and security. Additionally, it is advisable to choose a strong and unique Wi-Fi password to protect your network from unauthorized access.

4、 Entering the network password, if required
To change the WiFi on a Tenvis camera, you need to follow a few steps. Here's a guide on how to do it:
1. Connect the camera to a power source and ensure it is turned on.
2. Use an Ethernet cable to connect the camera to your router or modem. This will provide a stable connection during the setup process.
3. Download and install the Tenvis camera app on your smartphone or tablet. The app is available for both iOS and Android devices.
4. Open the app and create an account if you don't have one already. Log in to your account.
5. Tap on the camera icon to add a new camera to your account.
6. Follow the on-screen instructions to connect the camera to your WiFi network. This usually involves selecting your network from a list of available networks and entering the network password, if required.
7. Once the camera is successfully connected to your WiFi network, you can unplug the Ethernet cable and place the camera wherever you want within the range of your WiFi network.
It's important to note that the steps may vary slightly depending on the specific model of your Tenvis camera and the version of the app you are using. Therefore, it's always a good idea to refer to the user manual or the manufacturer's website for detailed instructions specific to your camera model.
Additionally, it's worth mentioning that Tenvis cameras now often support the latest WiFi standards, such as 802.11ac, which offer faster and more reliable connections. If your router supports these standards, it's recommended to use them for optimal performance.