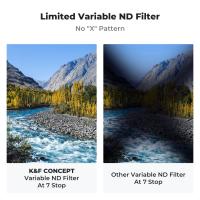How To Change Wyze Camera Wifi ?
To change the Wi-Fi network on a Wyze camera, follow these steps:
1. Open the Wyze app on your smartphone or tablet.
2. Tap on the camera you want to change the Wi-Fi network for.
3. Tap on the Settings icon (gear-shaped) in the top-right corner of the screen.
4. Select "Device Info" from the list of options.
5. Tap on "Wi-Fi Settings."
6. Tap on "Change Wi-Fi Network."
7. Follow the on-screen instructions to connect the camera to a new Wi-Fi network.
Make sure you have the new Wi-Fi network's name (SSID) and password handy before starting the process. It's also important to note that changing the Wi-Fi network will temporarily disconnect the camera from the internet until it successfully connects to the new network.
1、 Accessing the Wyze camera settings menu
To change the Wi-Fi network on your Wyze camera, you need to access the camera's settings menu. Here's a step-by-step guide on how to do it:
1. Open the Wyze app on your smartphone and log in to your account.
2. Tap on the camera you want to change the Wi-Fi network for.
3. On the live view screen, tap on the gear icon in the top right corner to access the camera settings.
4. In the settings menu, scroll down and tap on "Device Info."
5. Under the Device Info section, tap on "Wi-Fi Settings."
6. You will see a list of available Wi-Fi networks. Tap on the network you want to connect the camera to.
7. Enter the password for the selected Wi-Fi network and tap "Join."
8. The camera will attempt to connect to the new Wi-Fi network. Once connected, you will see a confirmation message on the screen.
It's important to note that during the Wi-Fi network change process, the camera will temporarily disconnect from the current network. Make sure you have a stable internet connection and keep the camera within range of the new Wi-Fi network.
Additionally, it's worth mentioning that the steps provided above are based on the latest version of the Wyze app and may vary slightly depending on the app version or firmware updates.

2、 Selecting the "Wi-Fi" option in the settings menu
To change the Wi-Fi network on your Wyze camera, you can follow these steps:
1. Open the Wyze app on your smartphone and log in to your account.
2. Tap on the camera you want to change the Wi-Fi network for.
3. In the camera's live view, tap on the gear icon in the top right corner to access the camera settings.
4. Scroll down and select the "Device Info" option.
5. Tap on the "Wi-Fi" option in the settings menu.
6. You will see a list of available Wi-Fi networks. Select the network you want to connect your camera to.
7. Enter the password for the selected Wi-Fi network and tap "OK" to confirm.
Once you have completed these steps, your Wyze camera will disconnect from the current Wi-Fi network and connect to the new one. It may take a few moments for the camera to establish a connection with the new network.
It's important to note that the steps mentioned above are based on the latest version of the Wyze app and may vary slightly depending on the app version or firmware of your camera. It's always a good idea to keep your Wyze app and camera firmware up to date to ensure you have access to the latest features and improvements.

3、 Choosing the desired Wi-Fi network from the available options
To change the Wi-Fi network on your Wyze camera, you can follow these steps:
1. Open the Wyze app on your smartphone and log in to your account.
2. Tap on the camera you want to change the Wi-Fi network for.
3. Go to the camera settings by tapping on the gear icon in the top right corner.
4. Scroll down and select "Device Info."
5. Tap on "Wi-Fi Settings."
6. Choose the desired Wi-Fi network from the available options.
7. Enter the password for the selected Wi-Fi network if prompted.
8. Wait for the camera to connect to the new Wi-Fi network. This may take a few moments.
It's important to note that the steps may vary slightly depending on the version of the Wyze app you are using. However, the general process remains the same.
It's worth mentioning that Wyze cameras are known for their easy setup process, and changing the Wi-Fi network is no exception. The app provides a user-friendly interface that allows you to quickly switch between Wi-Fi networks. Additionally, Wyze cameras are compatible with both 2.4GHz and 5GHz Wi-Fi networks, giving you flexibility in choosing the network that works best for your needs.
Overall, changing the Wi-Fi network on your Wyze camera is a straightforward process that can be done within a few minutes.

4、 Entering the Wi-Fi network password, if required
To change the Wi-Fi network on your Wyze camera, you need to follow a few simple steps. Here's a step-by-step guide on how to change the Wyze camera Wi-Fi:
1. Open the Wyze app: Launch the Wyze app on your smartphone or tablet.
2. Access the camera settings: Tap on the camera you want to change the Wi-Fi network for, and then tap on the settings icon (gear icon) in the top right corner of the screen.
3. Go to Wi-Fi settings: Scroll down and select the "Device Info" option. From there, tap on the "Wi-Fi" option.
4. Disconnect from the current Wi-Fi network: Tap on the "Forget Network" button to disconnect the camera from the current Wi-Fi network.
5. Connect to a new Wi-Fi network: Tap on the "Add Network" button to search for available Wi-Fi networks. Select the desired network from the list and enter the Wi-Fi network password, if required.
6. Wait for the connection: Once you have entered the Wi-Fi network password, the camera will attempt to connect to the new network. It may take a few moments for the camera to establish a connection.
7. Verify the connection: After the camera successfully connects to the new Wi-Fi network, you should see a confirmation message on the app.
It's important to note that the steps may vary slightly depending on the Wyze camera model and the version of the Wyze app you are using. It's always recommended to refer to the official Wyze documentation or support resources for the most up-to-date instructions.
In conclusion, changing the Wi-Fi network on your Wyze camera involves accessing the camera settings in the Wyze app, disconnecting from the current network, and connecting to a new network by entering the Wi-Fi password.