How To Clean Your Mac Laptop ?
To clean your Mac laptop, start by shutting it down and unplugging it from the power source. Use a soft, lint-free cloth to gently wipe the exterior of the laptop, removing any dust or smudges. Avoid using any harsh chemicals or abrasive materials that could damage the surface.
Next, use compressed air to blow out any dust or debris from the keyboard and ports. Hold the can upright and use short bursts of air to avoid causing any damage. You can also use a soft brush to gently remove any stubborn dirt or crumbs from the keyboard.
To clean the screen, dampen a microfiber cloth with water or a screen-cleaning solution specifically designed for electronics. Gently wipe the screen in a circular motion, being careful not to apply too much pressure.
Finally, clean the trackpad and mouse by wiping them with a slightly damp cloth. Make sure to dry them thoroughly afterward.
Remember to always follow the manufacturer's instructions and guidelines when cleaning your Mac laptop to avoid causing any damage.
1、 Cleaning the exterior of your Mac laptop
Cleaning the exterior of your Mac laptop is an essential part of maintaining its performance and longevity. With regular cleaning, you can prevent dust, dirt, and grime from accumulating on your device, which can potentially affect its functionality. Here's a step-by-step guide on how to clean your Mac laptop:
1. Shut down your laptop: Before you begin cleaning, make sure to turn off your Mac and unplug it from any power source.
2. Gather the necessary tools: You'll need a soft, lint-free cloth, preferably microfiber, and a small amount of water. Avoid using abrasive materials or harsh chemicals as they can damage the laptop's surface.
3. Wipe the exterior: Dampen the cloth with water and gently wipe the exterior of your Mac, including the screen, keyboard, trackpad, and the area around them. Be cautious not to let any liquid seep into the laptop's openings.
4. Remove stubborn stains: For tougher stains or grime, you can slightly dampen the cloth with a mild, non-abrasive soap solution. Again, ensure the cloth is not dripping wet and avoid excessive moisture.
5. Dry thoroughly: After cleaning, use a dry part of the cloth to wipe away any remaining moisture. Make sure the laptop is completely dry before turning it back on.
6. Clean the ports: Use a can of compressed air to blow out any dust or debris from the ports, such as the USB and headphone ports. This will help maintain proper connectivity.
7. Clean the keyboard: To remove dust and debris from between the keys, you can use a soft brush or a can of compressed air. Be gentle to avoid damaging the keys.
Remember, it's important to clean your Mac laptop regularly to prevent the buildup of dirt and maintain its overall performance. Additionally, always refer to the latest guidelines provided by Apple for specific cleaning instructions for your particular model.

2、 Cleaning the screen of your Mac laptop
Cleaning the screen of your Mac laptop is an essential task to maintain its appearance and functionality. With the latest advancements in technology, it is important to adopt the most effective and safe cleaning methods.
To clean your Mac laptop screen, follow these steps:
1. Turn off your laptop and unplug it from the power source. This ensures your safety and prevents any damage to the device.
2. Use a microfiber cloth or a lint-free cloth to gently wipe the screen. Avoid using paper towels or rough materials as they can scratch the surface. Microfiber cloths are designed to attract dust and dirt, providing a streak-free clean.
3. If there are stubborn smudges or fingerprints, dampen the cloth with distilled water or a screen-cleaning solution specifically designed for electronic devices. Avoid using regular tap water as it may contain minerals that can leave residue on the screen.
4. Gently wipe the screen in a circular motion, applying light pressure. Avoid pressing too hard as it can damage the screen.
5. For hard-to-reach areas, use a soft-bristled brush or a cotton swab dipped in the cleaning solution. Be cautious not to let any liquid seep into the laptop's openings.
6. Allow the screen to air dry completely before closing the laptop or turning it back on.
It is important to note that Apple recommends avoiding the use of cleaning products that contain bleach or abrasive materials. Additionally, do not spray the cleaning solution directly onto the screen, as it can damage the internal components.
Regularly cleaning your Mac laptop screen not only enhances its visual appeal but also ensures optimal performance. By following these steps and staying updated with the latest cleaning recommendations, you can maintain the longevity and functionality of your device.
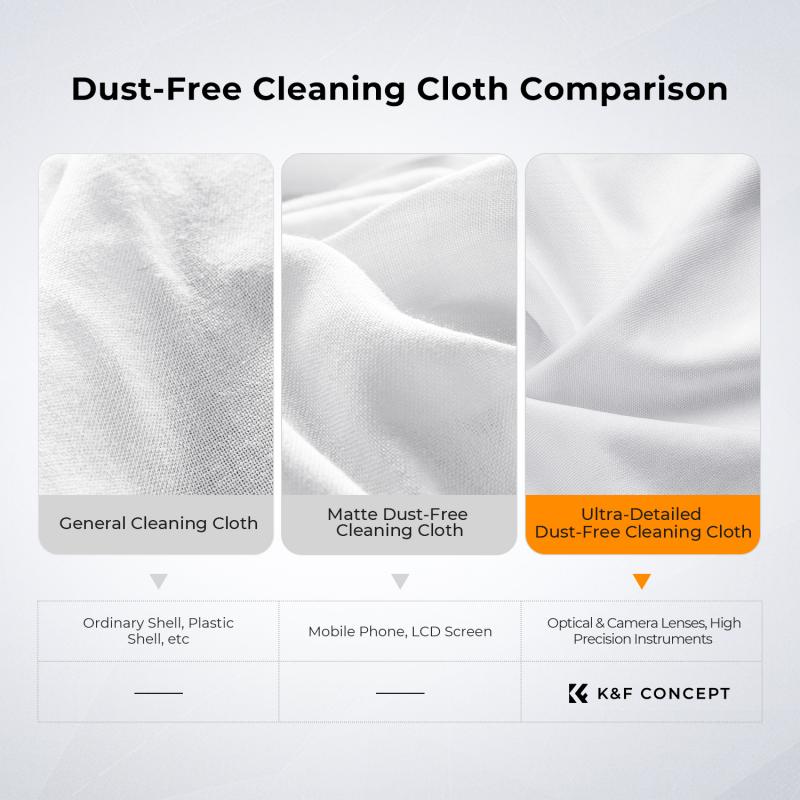
3、 Cleaning the keyboard of your Mac laptop
Cleaning the keyboard of your Mac laptop is an essential task to maintain its performance and longevity. With regular use, dust, dirt, and debris can accumulate between the keys, affecting the keyboard's functionality. Here's a step-by-step guide on how to clean your Mac laptop keyboard effectively:
1. Shut down your Mac laptop and unplug it from the power source. This ensures your safety and prevents any accidental damage.
2. Use a can of compressed air to blow away loose debris and dust from the keyboard. Hold the can upright and spray in short bursts, moving from left to right and top to bottom. This helps dislodge any particles stuck between the keys.
3. Dampen a lint-free cloth or microfiber cloth with a small amount of isopropyl alcohol. Make sure the cloth is not dripping wet, as excess liquid can damage the keyboard.
4. Gently wipe the keys and the surrounding areas with the damp cloth. Use a circular motion to remove any grime or sticky residue. Avoid applying excessive pressure, as it may damage the keys.
5. For stubborn stains or dirt, you can use a soft-bristled brush, like a toothbrush, to gently scrub the affected areas. Be careful not to scratch the keys or the surface of your laptop.
6. Once you've cleaned the keyboard, allow it to air dry for a few minutes before turning on your Mac laptop.
It's important to note that Apple recommends avoiding excessive moisture when cleaning your Mac laptop keyboard. Additionally, always refer to the specific cleaning instructions provided by Apple for your particular model to ensure you're following the latest guidelines.
Regularly cleaning your Mac laptop keyboard not only keeps it looking tidy but also helps maintain its functionality and prolong its lifespan.

4、 Cleaning the trackpad of your Mac laptop
Cleaning the trackpad of your Mac laptop is an essential maintenance task that can help improve its performance and longevity. Here's a step-by-step guide on how to clean your Mac laptop's trackpad effectively:
1. Power off your Mac laptop and unplug it from any power source to avoid any electrical mishaps.
2. Use a soft, lint-free cloth or microfiber cloth to gently wipe the trackpad surface. Avoid using paper towels or rough materials that could scratch the trackpad.
3. Moisten the cloth slightly with water or a mild, non-abrasive cleaning solution. Avoid using excessive liquid, as it could seep into the trackpad and cause damage.
4. Gently wipe the trackpad in a circular motion, starting from the center and moving outward. Be careful not to apply too much pressure, as it could damage the trackpad.
5. For stubborn dirt or grime, you can use a soft-bristled brush or a cotton swab dipped in isopropyl alcohol. Again, be cautious not to use excessive liquid.
6. After cleaning, allow the trackpad to air dry for a few minutes before turning on your Mac laptop.
7. Finally, power on your Mac laptop and test the trackpad to ensure it's functioning properly.
It's important to note that Apple recommends avoiding the use of cleaning products that contain bleach or abrasive materials, as they can damage the trackpad's surface. Additionally, always refer to the specific cleaning instructions provided by Apple for your particular Mac laptop model.
Regularly cleaning your Mac laptop's trackpad can help maintain its sensitivity and responsiveness, ensuring a smooth user experience.































There are no comments for this blog.