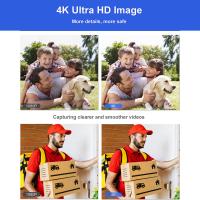How To Connect A Camcorder To Obs ?
To connect a camcorder to OBS, you will need to follow these steps:
1. Connect your camcorder to your computer using a USB cable or HDMI cable.
2. Open OBS and click on the "+" icon under the "Sources" box.
3. Select "Video Capture Device" from the drop-down menu.
4. Give your device a name and click "OK."
5. In the "Device" drop-down menu, select your camcorder.
6. Adjust the settings as needed, such as resolution and frame rate.
7. Click "OK" to save your settings.
Your camcorder should now be connected to OBS and ready to use for recording or streaming.
1、 Connect camcorder to computer via USB or HDMI
To connect a camcorder to OBS, there are two main ways to do it: via USB or HDMI.
Connecting your camcorder to your computer via USB is the easiest way to get started. Simply plug in the USB cable that came with your camcorder into your computer's USB port and the other end into your camcorder. Once connected, OBS should automatically detect your camcorder as a video source. You may need to adjust some settings in OBS to get the best quality video, but this should be a straightforward process.
Alternatively, you can connect your camcorder to your computer via HDMI. This method will require an HDMI cable and an HDMI capture card. The capture card will allow your computer to receive the video signal from your camcorder. Once you have connected your camcorder to the capture card and the capture card to your computer, you can add the capture card as a video source in OBS.
It's worth noting that the latest point of view is that USB is generally the preferred method for connecting a camcorder to OBS. This is because USB is a simpler and more reliable connection, and it doesn't require any additional hardware. However, if you need to capture high-quality video or if your camcorder doesn't have a USB port, then HDMI may be the better option.

2、 Open OBS and add video capture device
To connect a camcorder to OBS, you will need to follow a few simple steps. First, make sure that your camcorder is compatible with OBS. Most modern camcorders should work fine, but it's always a good idea to check the manufacturer's website for compatibility information.
Once you have confirmed that your camcorder is compatible, you can connect it to your computer using a USB cable or HDMI cable. If your camcorder has a USB port, you can simply connect it to your computer using a USB cable. If your camcorder only has an HDMI port, you will need to use an HDMI capture card to connect it to your computer.
Once your camcorder is connected to your computer, you can open OBS and add a video capture device. To do this, simply click on the "+" icon in the Sources panel and select "Video Capture Device". From there, you can select your camcorder as the source and adjust the settings as needed.
It's important to note that the latest version of OBS (version 27) includes a new feature called "Virtual Camera". This feature allows you to use OBS as a virtual camera, which means you can use it with other applications like Zoom or Skype. To use this feature, simply enable the Virtual Camera option in the Tools menu and select OBS as your camera in the other application.
Overall, connecting a camcorder to OBS is a simple process that can greatly enhance your video production capabilities. With OBS, you can easily capture high-quality video from your camcorder and use it in your live streams or recordings.

3、 Select camcorder as source
To connect a camcorder to OBS, you will need to follow a few simple steps. First, you will need to make sure that your camcorder is compatible with OBS. Most modern camcorders should work with OBS, but it's always a good idea to check the manufacturer's website to make sure.
Once you have confirmed that your camcorder is compatible with OBS, you can connect it to your computer using a USB cable or HDMI cable. If your camcorder has a USB port, you can simply connect it to your computer using a USB cable. If your camcorder only has an HDMI port, you will need to use an HDMI capture card to connect it to your computer.
Once your camcorder is connected to your computer, you can select it as a source in OBS. To do this, simply click on the "+" button in the "Sources" section of OBS and select "Video Capture Device". From there, you can select your camcorder as the source and adjust the settings as needed.
It's important to note that the latest point of view when it comes to connecting a camcorder to OBS is to make sure that your computer meets the minimum system requirements for OBS and that you have the latest version of OBS installed. Additionally, it's a good idea to test your setup before going live to make sure everything is working properly.

4、 Adjust settings for resolution and frame rate
To connect a camcorder to OBS, you will need to follow a few simple steps. First, connect your camcorder to your computer using a USB cable or HDMI cable. Once connected, open OBS and click on the "+" icon under the "Sources" section. From there, select "Video Capture Device" and choose your camcorder from the drop-down menu.
Once your camcorder is connected to OBS, you will need to adjust the settings for resolution and frame rate. This can be done by clicking on the gear icon next to your camcorder in the "Sources" section. From there, you can adjust the resolution and frame rate to match your desired settings.
It is important to note that the quality of your video will depend on the capabilities of your camcorder and the settings you choose in OBS. If you are using a high-end camcorder, you may be able to achieve higher resolutions and frame rates. However, if you are using a lower-end camcorder, you may need to adjust your settings accordingly to avoid lag or other issues.
In addition to adjusting your settings, it is also important to ensure that your camcorder is properly positioned and focused. This can be done by adjusting the angle and zoom of your camcorder, as well as adjusting the focus manually or using auto-focus.
Overall, connecting a camcorder to OBS is a simple process that can be done in just a few steps. By adjusting your settings and ensuring that your camcorder is properly positioned and focused, you can achieve high-quality video for your live streams or recordings.












![Supfoto Osmo Action 3 Screen Protector for DJI Osmo Action 3 Accessories, 9H Tempered Glass Film Screen Cover Protector + Lens Protector for DJI Osmo 3 Dual Screen [6pcs] Supfoto Osmo Action 3 Screen Protector for DJI Osmo Action 3 Accessories, 9H Tempered Glass Film Screen Cover Protector + Lens Protector for DJI Osmo 3 Dual Screen [6pcs]](https://img.kentfaith.de/cache/catalog/products/de/GW41.0076/GW41.0076-1-200x200.jpg)