How To Connect A Wifi Panorama Camera ?
To connect a WiFi panorama camera, you typically need to follow these steps:
1. Power on the camera and make sure it is in WiFi mode.
2. On your smartphone or tablet, go to the settings and enable WiFi.
3. Look for the WiFi network name (SSID) of the camera in the available networks list.
4. Select the camera's network and enter the password if prompted.
5. Once connected, open the camera's companion app on your device.
6. Follow the app's instructions to complete the setup process, which may involve creating an account or scanning a QR code.
7. Once the setup is complete, you should be able to view and control the camera's live feed through the app.
It's important to note that the specific steps may vary depending on the brand and model of the WiFi panorama camera you are using. It's recommended to refer to the camera's user manual or the manufacturer's website for detailed instructions tailored to your device.
1、 Setting up the camera's Wi-Fi connection
Setting up a Wi-Fi connection for a panorama camera is a relatively straightforward process. Here's a step-by-step guide on how to connect a Wi-Fi panorama camera:
1. Power on the camera: Ensure that the camera is fully charged or connected to a power source. Turn on the camera by pressing the power button.
2. Enable Wi-Fi mode: Most panorama cameras have a dedicated Wi-Fi mode. Locate the Wi-Fi button or option in the camera's settings menu and enable it. This will activate the camera's Wi-Fi capabilities.
3. Connect to the camera's Wi-Fi network: Once the Wi-Fi mode is enabled, the camera will create its own Wi-Fi network. On your smartphone or computer, go to the Wi-Fi settings and search for available networks. Look for the network name (SSID) of the camera, which is usually mentioned in the camera's user manual or on the camera itself.
4. Connect to the camera's network: Select the camera's Wi-Fi network from the available networks list and enter the password if prompted. The password is usually mentioned in the camera's user manual or on the camera itself.
5. Launch the camera app: After connecting to the camera's Wi-Fi network, open the camera app on your smartphone or computer. If you don't have the app installed, download it from the manufacturer's website or app store.
6. Pair the camera with the app: Follow the instructions provided by the camera app to pair the camera with your device. This usually involves scanning a QR code or entering a pairing code.
7. Configure camera settings: Once the camera is successfully paired with the app, you can configure various settings such as resolution, shooting modes, and storage options.
8. Start capturing: With the camera connected to your device via Wi-Fi, you can now start capturing panoramic photos or videos using the camera app.
It's worth noting that the specific steps may vary slightly depending on the brand and model of the panorama camera. Therefore, it's always recommended to refer to the camera's user manual for detailed instructions. Additionally, manufacturers may release firmware updates or provide new features for their panorama cameras, so it's a good idea to check for any updates or additional instructions on the manufacturer's website.

2、 Connecting the camera to your home Wi-Fi network
To connect a WiFi panorama camera to your home network, you will need to follow a few simple steps. Here's a guide on how to do it:
1. First, ensure that your WiFi panorama camera is powered on and in setup mode. This usually involves pressing and holding a button on the camera until it enters setup mode. Refer to the camera's user manual for specific instructions.
2. On your smartphone or computer, go to the settings menu and select the WiFi option. Look for the WiFi network name (SSID) of the camera. It may appear as a default name or a name specified in the user manual.
3. Connect your device to the camera's WiFi network by selecting it from the available networks and entering the password if prompted. The password can usually be found in the camera's user manual or on a sticker attached to the camera itself.
4. Once connected to the camera's WiFi network, open a web browser and enter the camera's IP address. This IP address can also be found in the user manual or on the camera's sticker. This will open the camera's web interface.
5. In the camera's web interface, navigate to the network settings section. Here, you will find an option to scan for available WiFi networks. Select your home WiFi network from the list and enter the network password when prompted.
6. After entering the network password, click on the "Connect" or "Save" button to establish the connection between the camera and your home WiFi network.
7. Once the connection is established, you can disconnect your device from the camera's WiFi network and reconnect it to your home WiFi network.
The latest panorama cameras often come with user-friendly mobile apps that simplify the setup process. These apps may provide step-by-step instructions and even offer features like QR code scanning for quick setup. It's recommended to check the camera manufacturer's website or app store for any specific instructions or updates related to your camera model.
Remember to keep your camera's firmware up to date to ensure optimal performance and security.
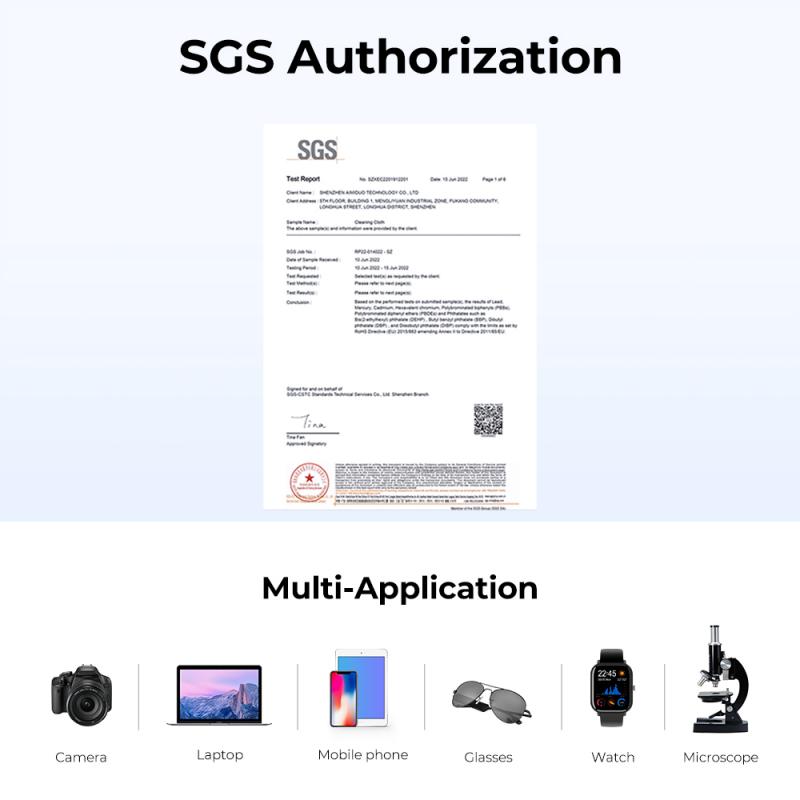
3、 Configuring the camera's Wi-Fi settings
To connect a WiFi panorama camera, you need to configure its Wi-Fi settings. Here's a step-by-step guide to help you with the process:
1. Power on the camera and make sure it is in the setup mode. This mode is usually indicated by a blinking LED light or a specific display on the camera's screen.
2. On your smartphone or computer, go to the Wi-Fi settings and search for available networks. Look for the network name or SSID of the camera. It is usually labeled with the camera's brand or model.
3. Once you find the camera's network, select it and connect to it. Some cameras may require a password, so make sure to enter it correctly. The password is usually mentioned in the camera's user manual or on a sticker attached to the camera itself.
4. After connecting to the camera's network, open a web browser on your device and enter the camera's IP address. The IP address can also be found in the user manual or on the camera's screen.
5. You will be directed to the camera's web-based interface. Here, you can configure the camera's Wi-Fi settings. Look for the Wi-Fi setup or network settings option.
6. In the Wi-Fi setup menu, you will need to enter the SSID and password of your home or office Wi-Fi network. This will allow the camera to connect to your existing network.
7. Save the settings and wait for the camera to restart. Once it restarts, it should automatically connect to your Wi-Fi network.
8. To confirm the connection, you can disconnect from the camera's network and reconnect to your home or office Wi-Fi network. You should now be able to access the camera's live feed or control it remotely through a dedicated app or software.
Remember to consult the camera's user manual for specific instructions as the process may vary slightly depending on the camera model.

4、 Troubleshooting Wi-Fi connectivity issues with the panorama camera
Troubleshooting Wi-Fi connectivity issues with a panorama camera can be frustrating, but with a few simple steps, you can get your camera connected and ready to capture stunning panoramic shots. Here's a guide on how to connect a Wi-Fi panorama camera:
1. Check camera compatibility: Ensure that your panorama camera is compatible with your Wi-Fi network. Some cameras only support specific Wi-Fi frequencies or encryption types, so make sure they match.
2. Position the camera: Place the camera within range of your Wi-Fi router. If the signal is weak, consider moving the router closer to the camera or using a Wi-Fi extender to boost the signal strength.
3. Power on the camera: Turn on the panorama camera and wait for it to initialize. Most cameras have an LED indicator that will blink or change color when it's ready to connect.
4. Connect to Wi-Fi: Access the camera's settings menu and navigate to the Wi-Fi section. Select your Wi-Fi network from the available options and enter the password if prompted. Ensure that you are entering the correct credentials.
5. Check signal strength: After connecting to Wi-Fi, check the signal strength on the camera. If the signal is weak, try repositioning the camera or adjusting the router's antennas for better coverage.
6. Update firmware: Check if there are any firmware updates available for your panorama camera. Manufacturers often release updates to improve connectivity and fix bugs. Follow the instructions provided by the manufacturer to update the camera's firmware.
7. Reset network settings: If you're still experiencing connectivity issues, try resetting the network settings on the camera. This will erase any saved Wi-Fi networks and allow you to start fresh.
8. Contact customer support: If all else fails, reach out to the manufacturer's customer support for further assistance. They may have additional troubleshooting steps or be able to provide a solution specific to your camera model.
In conclusion, connecting a Wi-Fi panorama camera involves ensuring compatibility, positioning the camera correctly, connecting to Wi-Fi, checking signal strength, updating firmware, resetting network settings, and seeking customer support if needed. By following these steps, you should be able to troubleshoot and resolve any Wi-Fi connectivity issues with your panorama camera.








































