How To Connect Camera To Pc Through Wifi ?
To connect a camera to a PC through Wi-Fi, you need a camera that supports Wi-Fi connectivity and a PC with Wi-Fi capability. First, ensure that both the camera and the PC are connected to the same Wi-Fi network. Then, on the camera, enable the Wi-Fi function and follow the instructions to set up a Wi-Fi connection. On the PC, open the Wi-Fi settings and search for available networks. Locate the network name of the camera and connect to it. Once connected, you can use camera software or apps on the PC to access and control the camera remotely, transfer photos or videos wirelessly, or stream live footage. The specific steps may vary depending on the camera model and PC operating system, so refer to the camera's user manual or manufacturer's website for detailed instructions.
1、 Wireless Camera Setup: Step-by-Step Guide for PC Connection
Wireless Camera Setup: Step-by-Step Guide for PC Connection
Connecting a camera to a PC through Wi-Fi has become increasingly popular due to its convenience and flexibility. With this setup, you can easily transfer photos and videos wirelessly, eliminating the need for cables and card readers. Here is a step-by-step guide to help you connect your camera to a PC through Wi-Fi:
1. Check camera compatibility: Ensure that your camera supports Wi-Fi connectivity. Most modern cameras come with built-in Wi-Fi capabilities, but older models may require additional accessories or firmware updates.
2. Install camera software: Install the necessary software provided by the camera manufacturer on your PC. This software will enable your PC to communicate with the camera over Wi-Fi.
3. Enable Wi-Fi on the camera: Turn on the Wi-Fi function on your camera. This can usually be done through the camera's settings menu. Follow the instructions in your camera's user manual to enable Wi-Fi and set up a network connection.
4. Connect camera to PC: On your PC, open the camera software and select the option to connect to a Wi-Fi camera. The software will search for available cameras on the network. Select your camera from the list and establish a connection.
5. Configure settings: Once the connection is established, you may need to configure certain settings such as file transfer preferences, image quality, or remote shooting options. These settings can usually be adjusted within the camera software on your PC.
6. Transfer files: With the camera connected to your PC, you can now transfer files wirelessly. Use the camera software to browse and select the files you want to transfer, then initiate the transfer process. The files will be copied from the camera to your PC over the Wi-Fi connection.
It's important to note that the specific steps may vary depending on the camera model and software used. Always refer to the user manual and instructions provided by the camera manufacturer for accurate setup guidance.
In recent years, advancements in Wi-Fi technology have made connecting cameras to PCs even more seamless. Some cameras now support automatic transfer of files to cloud storage or mobile devices, allowing for easy access and backup of your photos and videos. Additionally, remote shooting capabilities have improved, enabling you to control your camera from your PC and capture images remotely.
Overall, connecting a camera to a PC through Wi-Fi offers a convenient and efficient way to transfer files and control your camera remotely. It eliminates the need for cables and provides flexibility in managing your media.

2、 Configuring Camera Wi-Fi Settings for PC Connectivity
To connect a camera to a PC through Wi-Fi, you need to configure the camera's Wi-Fi settings. The exact steps may vary depending on the camera model, but here is a general guide:
1. Ensure that your camera has built-in Wi-Fi capability. Not all cameras have this feature, so check the camera's specifications or user manual.
2. Turn on the camera's Wi-Fi function. This is usually done through the camera's menu settings. Look for an option like "Wi-Fi" or "Wireless Connectivity" and enable it.
3. On your PC, make sure that Wi-Fi is enabled and connected to the same network that you want to connect the camera to.
4. Install any necessary software or drivers provided by the camera manufacturer. Some cameras require specific software to establish a Wi-Fi connection with a PC. Check the manufacturer's website for the latest software and download it if needed.
5. Launch the camera's Wi-Fi settings menu and select the option to connect to a PC or computer. The camera will search for available Wi-Fi networks.
6. On your PC, open the Wi-Fi settings and look for the camera's network name. It may appear as the camera's model number or a custom name set by the user.
7. Connect to the camera's network by selecting it and entering any required password or security key.
8. Once connected, launch the camera software on your PC. It should detect the camera and establish a connection.
9. You can now transfer photos or videos from the camera to your PC wirelessly.
It's important to note that the specific steps and options may differ depending on the camera model and software used. Always refer to the camera's user manual or the manufacturer's website for detailed instructions tailored to your specific camera model.
In recent years, some cameras have introduced advanced features like NFC (Near Field Communication) or QR code scanning to simplify the Wi-Fi connection process. These technologies allow for quick and easy pairing between the camera and PC by simply tapping or scanning a code. If your camera supports these features, consult the user manual for instructions on how to use them.
Additionally, some newer cameras offer the ability to directly upload photos and videos to cloud storage services or social media platforms. This eliminates the need for a PC connection altogether, as you can transfer files wirelessly from the camera to the cloud or social media accounts. Again, refer to the camera's user manual or manufacturer's website for specific instructions on how to set up and use these features.
Overall, connecting a camera to a PC through Wi-Fi can provide a convenient and efficient way to transfer files without the need for cables or memory card readers. It allows for quick and easy access to your photos and videos, making it a valuable feature for photographers and videographers.

3、 Establishing a Wireless Connection between Camera and PC
Establishing a wireless connection between a camera and a PC has become increasingly popular due to the convenience it offers. Here's a step-by-step guide on how to connect a camera to a PC through WiFi:
1. Check camera compatibility: Ensure that your camera supports WiFi connectivity. Most modern cameras, especially DSLRs and mirrorless cameras, come with built-in WiFi capabilities.
2. Install camera software: Install the necessary software provided by the camera manufacturer on your PC. This software will enable the camera to communicate with your computer wirelessly.
3. Enable WiFi on the camera: Turn on the WiFi function on your camera. This can usually be found in the camera's settings menu. Follow the instructions in your camera's manual to enable WiFi and set up a network connection.
4. Connect to the camera's network: On your PC, open the WiFi settings and search for available networks. Look for the network name (SSID) of your camera and connect to it. Enter the password if prompted.
5. Launch camera software on PC: Open the camera software installed on your PC. It should automatically detect the camera's WiFi connection. If not, manually select the camera from the software's device list.
6. Establish a connection: Once the camera is recognized by the software, you can now establish a wireless connection between the camera and your PC. This will allow you to transfer photos and videos, control the camera remotely, and even stream live view.
It's worth noting that the exact steps may vary depending on the camera brand and model, as well as the software being used. Always refer to the camera's manual and the software's documentation for specific instructions.
In recent years, advancements in technology have made connecting cameras to PCs through WiFi even more seamless. Some cameras now offer built-in NFC (Near Field Communication) capabilities, allowing for quick and easy pairing with compatible PCs. Additionally, smartphone apps provided by camera manufacturers have made it possible to connect cameras to PCs via WiFi using mobile devices as intermediaries. These apps often provide additional features such as remote shooting, image editing, and social media sharing.
Overall, establishing a wireless connection between a camera and a PC through WiFi has become a convenient and efficient way to transfer and control your photos and videos.

4、 Troubleshooting Wi-Fi Connectivity Issues for Camera-PC Connection
Troubleshooting Wi-Fi Connectivity Issues for Camera-PC Connection
Connecting a camera to a PC through Wi-Fi can be a convenient way to transfer photos and videos wirelessly. However, sometimes users may encounter connectivity issues that can hinder the seamless transfer of files. Here are some troubleshooting steps to help resolve these problems and establish a stable camera-PC connection.
1. Ensure Wi-Fi compatibility: Check if both your camera and PC support Wi-Fi connectivity. Some older camera models may not have this feature, so it's important to verify compatibility.
2. Update firmware and drivers: Ensure that both your camera and PC have the latest firmware and drivers installed. Manufacturers often release updates to improve compatibility and fix connectivity issues.
3. Check Wi-Fi signal strength: Weak Wi-Fi signals can cause connection problems. Move your camera and PC closer to the Wi-Fi router or use a Wi-Fi range extender to boost the signal strength.
4. Verify network settings: Ensure that your camera and PC are connected to the same Wi-Fi network. Double-check the network name (SSID) and password to avoid any discrepancies.
5. Disable firewall and antivirus software: Sometimes, security software can interfere with the camera-PC connection. Temporarily disable your firewall and antivirus software to see if it resolves the issue. If it does, adjust the settings to allow the camera-PC connection.
6. Reset network settings: If all else fails, try resetting the network settings on both your camera and PC. This will clear any saved network configurations and allow you to start fresh.
7. Seek manufacturer support: If the problem persists, reach out to the camera or PC manufacturer's support team. They may have specific troubleshooting steps or firmware updates to address the issue.
It's worth noting that technology is constantly evolving, and new methods of connecting cameras to PCs through Wi-Fi may emerge. Therefore, it's always a good idea to consult the latest user manuals and online resources for the most up-to-date information on establishing a camera-PC connection via Wi-Fi.








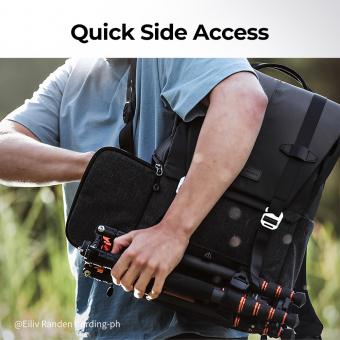






















There are no comments for this blog.