How To Connect Cloud Wifi Camera ?
To connect a cloud WiFi camera, you typically need to follow these steps:
1. Install the camera: Start by physically installing the camera in the desired location. Make sure it is within range of your WiFi network.
2. Power on the camera: Connect the camera to a power source and turn it on. Wait for it to initialize.
3. Download the camera's app: Search for the camera's app in your device's app store and download it.
4. Create an account: Open the app and create a new account if required. This will allow you to access and control the camera remotely.
5. Connect to WiFi: Follow the app's instructions to connect the camera to your WiFi network. This usually involves selecting your network from a list and entering the password.
6. Pair the camera: Once connected to WiFi, the app will guide you through the process of pairing the camera with your account. This may involve scanning a QR code or entering a unique identifier.
7. Test the connection: After pairing, the camera should be connected to the cloud and accessible through the app. Test the connection by viewing the camera's live feed or adjusting its settings.
Note that the specific steps may vary depending on the brand and model of the camera. It's always recommended to consult the camera's user manual or manufacturer's website for detailed instructions.
1、 Setting up the camera with your Wi-Fi network
Setting up a cloud Wi-Fi camera is a relatively simple process that allows you to monitor your home or office remotely. Here's a step-by-step guide on how to connect a cloud Wi-Fi camera to your network:
1. Choose the right camera: Before setting up the camera, make sure it is compatible with your Wi-Fi network. Check the camera's specifications and ensure it supports the same Wi-Fi standard as your router (e.g., 802.11n or 802.11ac).
2. Install the camera: Follow the manufacturer's instructions to physically install the camera in the desired location. Ensure it is within range of your Wi-Fi network for a stable connection.
3. Power on the camera: Connect the camera to a power source and wait for it to boot up. Most cameras have indicator lights that will show when it is ready for setup.
4. Download the camera's app: Search for the camera's app in your smartphone's app store and download it. Make sure to choose the correct app for your camera model.
5. Create an account: Open the app and create a new account if prompted. This account will be used to access the camera remotely.
6. Connect the camera to Wi-Fi: In the app, navigate to the camera's settings and select the option to connect to Wi-Fi. Follow the on-screen instructions to enter your Wi-Fi network name (SSID) and password. The camera will then attempt to connect to your network.
7. Verify the connection: Once the camera is connected to Wi-Fi, the app should display a confirmation message. You can now access the camera's live feed and configure additional settings as desired.
It's worth noting that the specific steps may vary slightly depending on the camera model and app you are using. Always refer to the manufacturer's instructions for the most accurate setup process.
In recent years, cloud Wi-Fi cameras have become increasingly popular due to their convenience and ease of use. These cameras allow you to store footage in the cloud, eliminating the need for local storage devices. Additionally, many cloud Wi-Fi cameras offer advanced features such as motion detection, two-way audio, and remote access via smartphone apps.
When setting up your cloud Wi-Fi camera, it's important to ensure that your Wi-Fi network is secure. Use a strong, unique password for your network and enable encryption (WPA2 is recommended) to protect your camera's feed from unauthorized access. Regularly update your camera's firmware to ensure it has the latest security patches.
Overall, connecting a cloud Wi-Fi camera to your network is a straightforward process that can provide you with peace of mind and added security. By following the steps outlined above, you'll be able to set up your camera and start monitoring your space remotely in no time.

2、 Configuring the camera's cloud storage and access settings
To connect a cloud WiFi camera, you need to follow a few steps. Here's a guide on how to connect a cloud WiFi camera:
1. Choose a cloud WiFi camera: There are various brands and models available in the market. Select a camera that suits your needs and budget.
2. Install the camera: Follow the manufacturer's instructions to install the camera. Typically, you need to mount it on a wall or ceiling and connect it to a power source.
3. Connect to WiFi: Use the camera's mobile app or web interface to connect it to your WiFi network. Enter your network's SSID and password, and the camera will establish a connection.
4. Create a cloud storage account: Most cloud WiFi cameras require you to create an account with their cloud storage service. This allows you to access your camera's footage remotely and store it securely in the cloud.
5. Configure cloud storage settings: Once you have created an account, log in and configure the camera's cloud storage settings. You can choose the storage plan that suits your needs and set up automatic recording or motion detection alerts.
6. Access the camera remotely: With the camera connected to the cloud, you can now access its live feed and recorded footage from anywhere using the mobile app or web interface. This allows you to monitor your property remotely and receive notifications in case of any suspicious activity.
It's important to note that the process may vary slightly depending on the camera brand and model. Always refer to the manufacturer's instructions for specific guidance.
In recent years, cloud WiFi cameras have become increasingly popular due to their convenience and ease of use. They offer features like two-way audio, night vision, and advanced motion detection. Additionally, some cameras now support voice control through virtual assistants like Amazon Alexa or Google Assistant, making them even more user-friendly.
Overall, connecting a cloud WiFi camera is a straightforward process that allows you to enhance the security of your home or office.
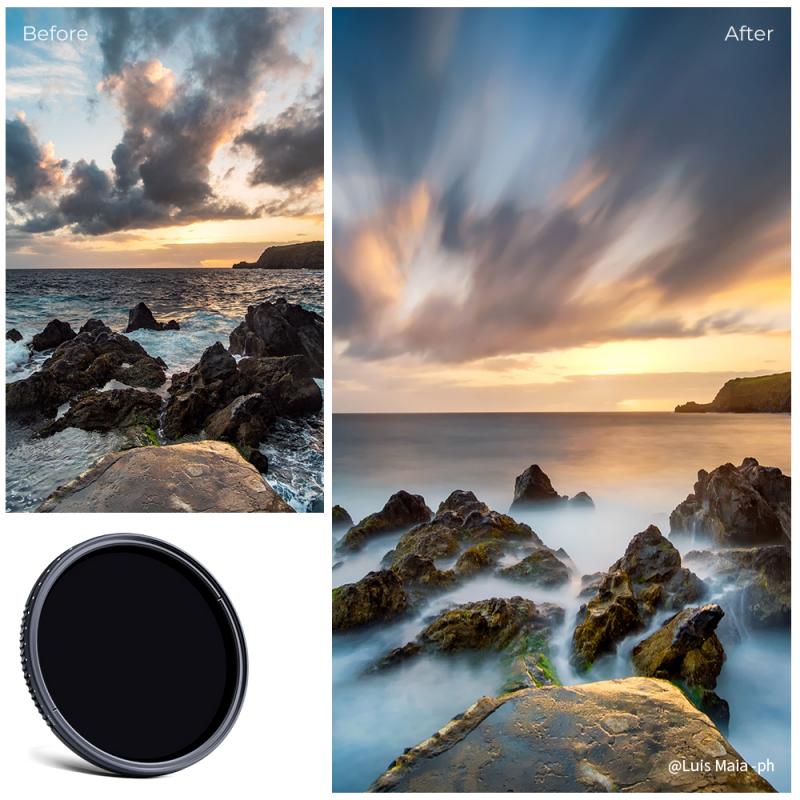
3、 Connecting the camera to a cloud-based surveillance platform
To connect a cloud WiFi camera, you need to follow a few simple steps. First, ensure that your camera is compatible with a cloud-based surveillance platform. Most modern WiFi cameras come with this feature, but it's always a good idea to check the specifications or consult the manufacturer's website.
Next, download the mobile app or software provided by the camera manufacturer. This app will allow you to connect and manage your camera remotely. Install the app on your smartphone or computer and create an account if necessary.
Once the app is installed, open it and follow the on-screen instructions to connect your camera to your WiFi network. Typically, this involves scanning a QR code on the camera or entering the camera's unique identification number. Make sure your camera is powered on and within range of your WiFi network.
After successfully connecting your camera to your WiFi network, you can proceed to link it to the cloud-based surveillance platform. Open the app and navigate to the settings or device management section. Look for an option to connect to the cloud or add a new device. Follow the prompts to link your camera to the cloud platform.
Once connected, you can access your camera's live feed, view recorded footage, and manage settings remotely through the cloud-based surveillance platform. This allows you to monitor your camera from anywhere with an internet connection, providing convenience and peace of mind.
It's worth noting that cloud-based surveillance platforms are constantly evolving, and new features and improvements are regularly introduced. Therefore, it's essential to stay updated with the latest firmware and software updates provided by the camera manufacturer to ensure optimal performance and security.

4、 Accessing the camera remotely through a mobile app or web portal
To connect a cloud WiFi camera, you can follow these steps:
1. Choose a cloud WiFi camera: There are various brands and models available in the market. Select a camera that suits your needs and budget.
2. Install the camera: Follow the manufacturer's instructions to install the camera in the desired location. Ensure that it is connected to a stable WiFi network.
3. Download the mobile app or access the web portal: Most cloud WiFi cameras come with a dedicated mobile app or web portal. Download the app from the respective app store or access the web portal through a browser.
4. Create an account: Sign up for an account using your email address and create a strong password. Some cameras may require you to scan a QR code or enter a unique device ID during the setup process.
5. Connect the camera to the app or web portal: Open the app or web portal and follow the on-screen instructions to connect the camera to your account. This usually involves scanning a QR code or entering the camera's unique ID.
6. Configure camera settings: Once the camera is connected, you can customize various settings such as motion detection, video quality, and recording schedules. Adjust these settings according to your preferences.
7. Access the camera remotely: With the camera connected to the cloud, you can now access it remotely through the mobile app or web portal. This allows you to view live video feeds, receive motion alerts, and even control certain camera functions.
It's important to note that the process may vary slightly depending on the camera brand and model. Always refer to the manufacturer's instructions for specific guidance.
In recent years, cloud WiFi cameras have become more advanced, offering features like two-way audio, facial recognition, and integration with smart home devices. Additionally, some cameras now support voice assistants like Amazon Alexa or Google Assistant, allowing you to control the camera using voice commands.
Overall, connecting a cloud WiFi camera is a relatively straightforward process that enables you to monitor your home or office remotely, providing peace of mind and enhanced security.
































There are no comments for this blog.