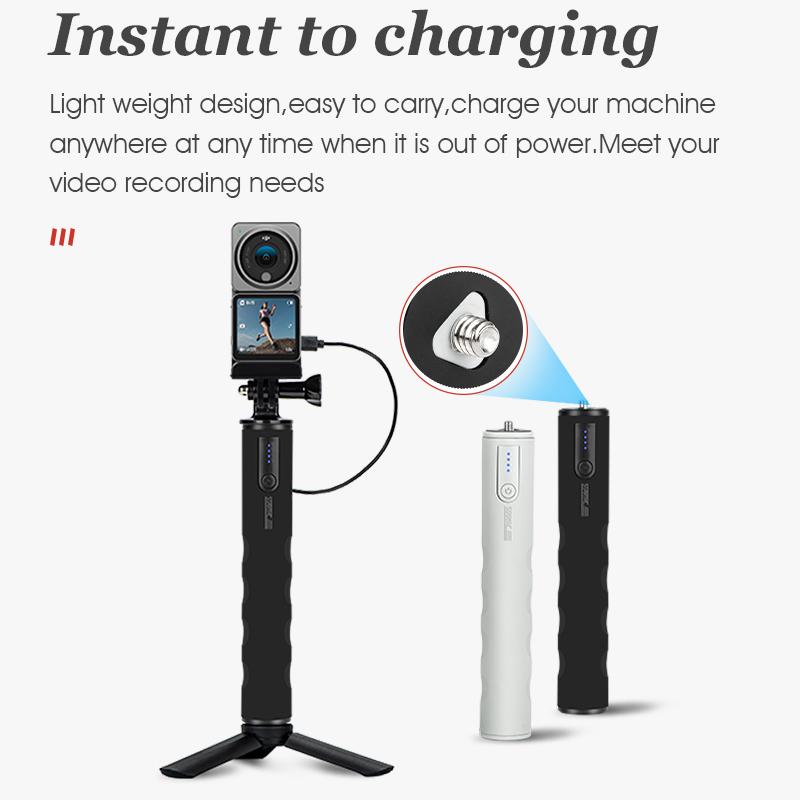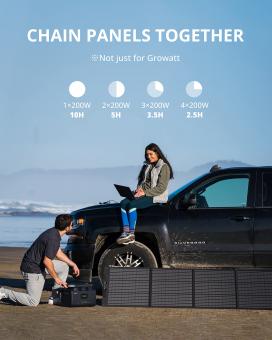How To Connect Fifine Microphone To Iphone ?
To connect a Fifine microphone to an iPhone, you will need an adapter that converts the microphone's output to a format that the iPhone can recognize. You can use a Lightning to USB adapter or a TRRS to TRS adapter, depending on the type of microphone you have.
Once you have the adapter, plug the microphone into it and then plug the adapter into the iPhone's Lightning port. You may need to adjust the input settings on your iPhone to ensure that it is receiving audio from the microphone.
If you are using a USB microphone, you may also need to download a recording app that supports USB audio input. Some popular options include GarageBand, Voice Memos, and Filmic Pro.
1、 Plug the Fifine microphone into the Lightning to USB Camera Adapter.
To connect your Fifine microphone to your iPhone, you will need a Lightning to USB Camera Adapter. This adapter allows you to connect USB devices, such as your Fifine microphone, to your iPhone's Lightning port.
First, plug the Fifine microphone into the USB port on the Lightning to USB Camera Adapter. Then, connect the Lightning to USB Camera Adapter to your iPhone's Lightning port. Your iPhone should recognize the microphone and automatically switch to using it for audio input.
It's important to note that not all Lightning to USB Camera Adapters are created equal. Some cheaper adapters may not work with your Fifine microphone or may not provide enough power to properly operate the microphone. It's recommended to use an official Apple Lightning to USB Camera Adapter or a high-quality third-party adapter that is specifically designed for use with microphones.
Additionally, if you're using an iPhone that doesn't have a headphone jack, such as the iPhone 7 or newer models, you'll need to use a Lightning to 3.5mm headphone jack adapter to connect your headphones or speakers to your iPhone. This adapter plugs into the Lightning port on your iPhone and provides a headphone jack for you to plug your headphones or speakers into.
Overall, connecting your Fifine microphone to your iPhone is a simple process that can greatly improve the quality of your audio recordings or live streams. Just make sure to use a high-quality Lightning to USB Camera Adapter and, if necessary, a Lightning to 3.5mm headphone jack adapter.

2、 Connect the Lightning to USB Camera Adapter to your iPhone.
To connect your Fifine microphone to your iPhone, you will need to follow a few simple steps. The first step is to ensure that you have the necessary equipment. You will need a Lightning to USB Camera Adapter, which can be purchased from the Apple Store or other electronics retailers.
Once you have the adapter, you can connect your Fifine microphone to your iPhone by following these steps:
1. Connect the Lightning to USB Camera Adapter to your iPhone. This adapter allows you to connect USB devices to your iPhone.
2. Connect your Fifine microphone to the USB port on the adapter. Make sure that the microphone is securely connected.
3. Open the app that you want to use for recording or streaming audio. Many apps, such as GarageBand or Voice Memos, will automatically detect the microphone and use it as the input device.
4. If the app does not automatically detect the microphone, you may need to go into the app's settings and select the Fifine microphone as the input device.
5. Once you have selected the microphone, you should be able to start recording or streaming audio using your Fifine microphone.
It is important to note that not all Fifine microphones are compatible with iPhones. Before purchasing a Fifine microphone, make sure that it is compatible with your iPhone model. Additionally, some apps may not support external microphones, so it is important to check the app's documentation before attempting to use a microphone with it.
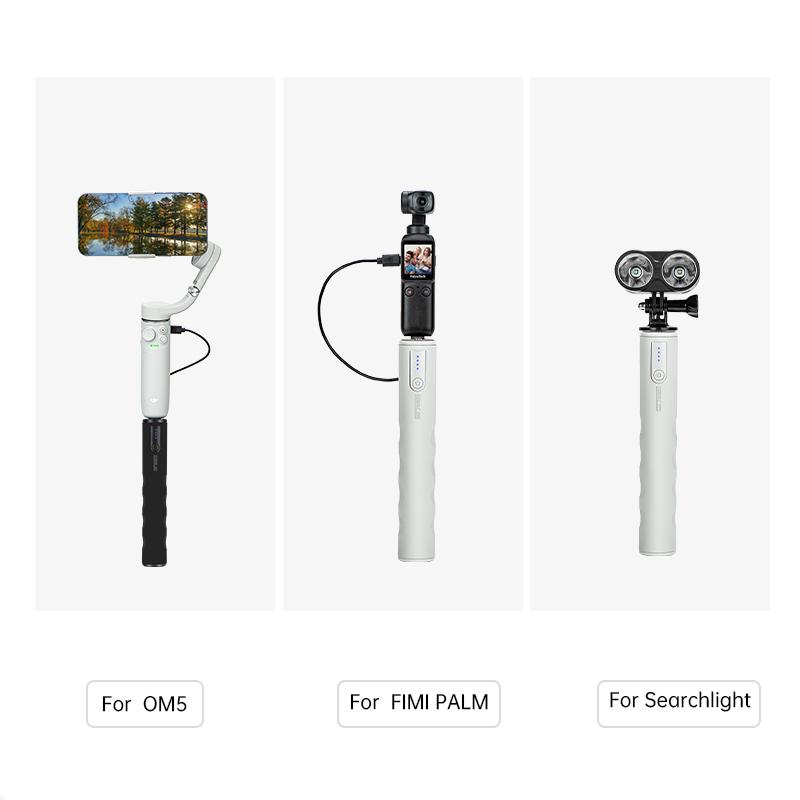
3、 Open the "Settings" app on your iPhone.
To connect your Fifine microphone to your iPhone, you will need to follow a few simple steps. First, make sure that your microphone is compatible with your iPhone. If it is, then you can proceed with the following steps:
1. Open the "Settings" app on your iPhone.
2. Scroll down and tap on "Bluetooth".
3. Turn on Bluetooth if it is not already on.
4. Put your Fifine microphone into pairing mode by pressing and holding the power button until the LED light flashes.
5. Your iPhone should now detect the Fifine microphone and display it in the list of available devices.
6. Tap on the name of your Fifine microphone to connect to it.
Once your Fifine microphone is connected to your iPhone, you can use it to record audio or use it for voice calls. It is important to note that some Fifine microphones may require additional setup or configuration before they can be used with an iPhone. Be sure to consult the user manual or contact the manufacturer for more information.
In addition, it is recommended to use a pop filter or windscreen with your Fifine microphone to reduce background noise and improve the quality of your recordings. Overall, connecting your Fifine microphone to your iPhone is a simple process that can greatly enhance your audio recording capabilities.

4、 Tap "Control Center" and then "Customize Controls."
How to connect Fifine microphone to iPhone? The first step is to ensure that your Fifine microphone is compatible with your iPhone. If it is, then you can connect it to your iPhone using a lightning to USB adapter. Once you have the adapter, plug the USB end of the adapter into the microphone and the lightning end into your iPhone.
Next, you need to make sure that your iPhone recognizes the microphone. To do this, go to your iPhone's settings and select "Privacy." Then, select "Microphone" and make sure that the toggle switch next to the Fifine microphone is turned on.
Finally, you need to select the Fifine microphone as your input device in your recording app. This can vary depending on the app you are using, but most recording apps will have an option to select your input device in the settings or preferences menu.
It's worth noting that some newer iPhones may not have a headphone jack, which can make it more difficult to connect a microphone. In this case, you may need to use a lightning to headphone jack adapter in addition to the lightning to USB adapter.
In summary, connecting a Fifine microphone to an iPhone requires a lightning to USB adapter, ensuring that the microphone is recognized in your iPhone's settings, and selecting the microphone as your input device in your recording app.