How To Connect Flir Camera To Wifi ?
To connect a FLIR camera to WiFi, follow these steps:
1. Ensure that your FLIR camera is powered on and in a location with a WiFi network available.
2. Access the camera's settings menu or interface. This can typically be done through a mobile app or a web browser.
3. Look for the WiFi settings or network configuration options within the camera's settings menu.
4. Select the option to connect to a WiFi network.
5. Choose the desired WiFi network from the available list and enter the network password if prompted.
6. Wait for the camera to establish a connection with the WiFi network. This may take a few moments.
7. Once connected, you should see a confirmation message or indicator on the camera's interface.
8. Test the connection by accessing the camera's live feed or performing any desired functions that require network connectivity.
Please note that the specific steps may vary depending on the model and brand of your FLIR camera. It is recommended to refer to the camera's user manual or contact FLIR support for detailed instructions tailored to your device.
1、 Flir camera setup process for connecting to Wi-Fi network
To connect a FLIR camera to a Wi-Fi network, follow these steps:
1. Ensure that your FLIR camera is powered on and in setup mode. This mode is usually indicated by a blinking LED or a specific display on the camera.
2. On your smartphone or computer, go to the Wi-Fi settings and search for available networks. Look for the network name that matches your FLIR camera's SSID (Service Set Identifier). This information can usually be found in the camera's user manual or on the camera itself.
3. Select the FLIR camera's network and connect to it. You may be prompted to enter a password, which is typically provided with the camera's documentation.
4. Once connected to the camera's network, open a web browser and enter the camera's IP address. This address can also be found in the camera's documentation.
5. You will be directed to the camera's web interface. Look for the Wi-Fi settings or network configuration section. Here, you can select your desired Wi-Fi network from the available options.
6. Enter the password for your Wi-Fi network and save the settings. The camera will disconnect from its own network and connect to your Wi-Fi network.
7. After a few moments, the camera should be successfully connected to your Wi-Fi network. You can now access the camera's live feed or configure other settings through the FLIR app or software.
It's important to note that the exact steps may vary slightly depending on the model of your FLIR camera. Always refer to the camera's user manual for specific instructions.
In recent years, FLIR cameras have become more user-friendly, with some models offering simplified setup processes. Some cameras now come with built-in Wi-Fi capabilities, allowing for easier connection to a Wi-Fi network without the need for additional accessories or complex configurations. Additionally, FLIR has developed mobile apps that provide a seamless interface for connecting and controlling the camera through a smartphone or tablet. These advancements have made it more convenient for users to connect FLIR cameras to Wi-Fi networks and access their footage remotely.

2、 Configuring Wi-Fi settings on a Flir camera
Configuring Wi-Fi settings on a Flir camera is a relatively straightforward process that allows you to connect your camera to a wireless network for remote access and control. Here's a step-by-step guide on how to connect a Flir camera to Wi-Fi:
1. Ensure that your Flir camera is powered on and connected to a power source.
2. Access the camera's settings menu by navigating through the camera's interface or using the Flir mobile app.
3. Locate the Wi-Fi settings option within the camera's settings menu. This option may be labeled as "Network," "Wireless," or something similar.
4. Select the Wi-Fi settings option and choose the "Connect to Wi-Fi" or "Join Network" option.
5. A list of available Wi-Fi networks will be displayed. Select your desired network from the list.
6. If your network is password-protected, enter the Wi-Fi password using the camera's interface or the mobile app.
7. Once the correct password is entered, the camera will attempt to connect to the Wi-Fi network. This process may take a few moments.
8. Once connected, the camera will display a confirmation message or an indicator showing that it is connected to the Wi-Fi network.
9. To verify the connection, you can try accessing the camera's live feed or control it remotely using the Flir mobile app or a compatible software.
It's important to note that the exact steps may vary slightly depending on the model and firmware version of your Flir camera. Therefore, it's always recommended to refer to the camera's user manual or consult Flir's support resources for specific instructions.
In the latest point of view, Flir has been continuously improving the user experience by introducing more intuitive interfaces and simplified setup processes. Some newer models may even support features like QR code scanning for quick Wi-Fi setup. Additionally, Flir has been focusing on enhancing the security of their cameras' Wi-Fi connections to ensure the privacy and protection of user data.

3、 Step-by-step guide for connecting a Flir camera to Wi-Fi
Step-by-step guide for connecting a Flir camera to Wi-Fi:
1. Ensure that your Flir camera is powered on and in a location with a stable Wi-Fi signal.
2. Download and install the Flir mobile app on your smartphone or tablet. The app is available for both iOS and Android devices.
3. Open the Flir app and create a new account or log in to your existing account.
4. Tap on the "Add Device" button in the app and select your Flir camera model from the list of available devices.
5. Follow the on-screen instructions to put your Flir camera into Wi-Fi setup mode. This usually involves pressing a button on the camera or using a pin to reset it.
6. Once the camera is in setup mode, the app will prompt you to connect your smartphone or tablet to the camera's Wi-Fi network. Go to your device's Wi-Fi settings and select the network with the same name as your Flir camera.
7. Return to the Flir app and enter your Wi-Fi network's SSID (name) and password. The app will then transfer these settings to your Flir camera.
8. Wait for the camera to connect to your Wi-Fi network. This may take a few minutes, so be patient.
9. Once the camera is connected, you can access its live feed and settings through the Flir app from anywhere with an internet connection.
It's important to note that the steps may vary slightly depending on the specific model of your Flir camera and the version of the Flir app you are using. Always refer to the user manual or online documentation for your specific camera model for the most accurate instructions.
From a recent point of view, Flir has been continuously improving its mobile app and camera firmware to enhance the user experience and make the Wi-Fi setup process more seamless. They have also introduced features like two-factor authentication and improved security protocols to ensure the privacy and protection of your camera's feed.

4、 Troubleshooting tips for connecting Flir camera to Wi-Fi network
Troubleshooting tips for connecting a Flir camera to a Wi-Fi network:
1. Ensure that your Flir camera is compatible with Wi-Fi connectivity. Check the camera's specifications or user manual for Wi-Fi capabilities.
2. Make sure that your Wi-Fi network is functioning properly. Check if other devices can connect to the network without any issues. Restart your router if necessary.
3. Verify that you are entering the correct Wi-Fi network name (SSID) and password. Double-check for any typos or mistakes. It's also worth noting that some Flir cameras only support 2.4GHz Wi-Fi networks, so ensure that you are connecting to the correct frequency.
4. Move the camera closer to the Wi-Fi router during the setup process. This will help eliminate any potential signal interference or weak signal issues.
5. Reset the camera to its factory settings and try the setup process again. This can be done by pressing and holding the reset button on the camera for a few seconds.
6. Update the firmware of your Flir camera to the latest version. Manufacturers often release firmware updates to address connectivity issues and improve performance.
7. If you are still experiencing difficulties, contact Flir customer support for further assistance. They may have specific troubleshooting steps or firmware updates tailored to your camera model.
It's important to note that the steps above are general troubleshooting tips and may vary depending on the specific model of your Flir camera. Always refer to the camera's user manual or contact Flir support for the most accurate and up-to-date information.
































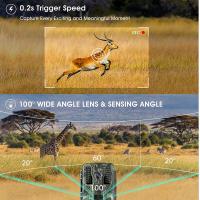









There are no comments for this blog.