How To Connect Iegeek Camera To Wifi ?
To connect an ieGeek camera to WiFi, follow these steps:
1. Power on the camera and ensure it is within range of your WiFi network.
2. Download and install the ieGeek app on your smartphone or tablet.
3. Open the app and create an account if required.
4. Tap on the "+" or "Add Device" button to add a new camera.
5. Select the camera model from the list and follow the on-screen instructions.
6. Connect your smartphone or tablet to your WiFi network.
7. Use the app to scan the QR code on the camera or manually enter the camera's ID and password.
8. Wait for the camera to connect to the WiFi network. This may take a few minutes.
9. Once connected, you should be able to view the camera's live feed on your smartphone or tablet.
Note: The exact steps may vary slightly depending on the specific model of your ieGeek camera and the version of the app you are using. It is recommended to refer to the camera's user manual or the app's documentation for detailed instructions.
1、 Check camera compatibility with your Wi-Fi network.
To connect your ieGeek camera to Wi-Fi, you can follow these steps:
1. Check camera compatibility with your Wi-Fi network: Before attempting to connect your ieGeek camera to Wi-Fi, ensure that it is compatible with your network. Check the camera's specifications and requirements to ensure it supports the same Wi-Fi standards as your network (e.g., 2.4GHz or 5GHz).
2. Install the camera: Set up the camera according to the manufacturer's instructions. This typically involves connecting the camera to a power source and installing any necessary software or apps on your smartphone or computer.
3. Access camera settings: Once the camera is installed, access its settings menu. This can usually be done through the camera's app or software. Look for an option to connect the camera to Wi-Fi.
4. Connect to Wi-Fi: Select the Wi-Fi network you want to connect the camera to from the available networks list. Enter the network password if prompted. Ensure that the camera is within range of the Wi-Fi signal.
5. Complete the setup: Once the camera is connected to Wi-Fi, follow any additional prompts or instructions to complete the setup process. This may involve creating an account, setting up motion detection, or configuring other camera settings.
It's important to note that the specific steps may vary depending on the model of your ieGeek camera. Always refer to the manufacturer's instructions for the most accurate and up-to-date information.
Additionally, it's worth mentioning that some ieGeek cameras may offer advanced features like dual-band Wi-Fi support or compatibility with smart home platforms such as Alexa or Google Assistant. If you have a compatible network and devices, you can explore these features to enhance your camera's functionality.

2、 Connect the camera to a power source.
To connect an ieGeek camera to WiFi, follow these steps:
1. Connect the camera to a power source: Plug the camera into a power outlet using the provided power adapter. Ensure that the camera is receiving power and turned on.
2. Download the ieGeek app: Install the ieGeek app on your smartphone or tablet. The app is available for both iOS and Android devices. Open the app and create an account if required.
3. Add the camera to the app: Open the ieGeek app and tap on the "+" icon to add a new camera. Select the appropriate camera model from the list and follow the on-screen instructions.
4. Connect the camera to your WiFi network: The app will guide you through the process of connecting the camera to your WiFi network. Make sure your smartphone or tablet is connected to the same WiFi network that you want to connect the camera to.
5. Enter your WiFi credentials: When prompted, enter the SSID (network name) and password for your WiFi network. Ensure that you enter the correct details to establish a successful connection.
6. Wait for the camera to connect: The camera will attempt to connect to your WiFi network. This process may take a few minutes. Ensure that the camera is within range of your WiFi router for a stable connection.
7. Confirm the connection: Once the camera is successfully connected to your WiFi network, you will receive a confirmation message on the app. You can now access and control the camera remotely using the ieGeek app.
It's important to note that the steps may vary slightly depending on the specific model of your ieGeek camera and the version of the app. Always refer to the user manual or the manufacturer's website for detailed instructions specific to your camera model.
In addition to the above steps, it's worth mentioning that some ieGeek cameras also support alternative methods of connection, such as using an Ethernet cable or a WPS (Wi-Fi Protected Setup) button on your router. These options can provide a more convenient and reliable connection in certain situations.

3、 Access the camera's settings menu.
To connect your ieGeek camera to WiFi, you need to follow a few simple steps. Here's a step-by-step guide:
1. Access the camera's settings menu: To do this, you will need to connect your camera to a power source and ensure it is turned on. Then, using a computer or smartphone, connect to the camera's default WiFi network. The network name and password can usually be found on the camera or in the user manual.
2. Once connected to the camera's WiFi network, open a web browser and enter the camera's IP address. This will take you to the camera's settings page.
3. On the settings page, look for the WiFi or Network settings. Click on it to access the WiFi setup options.
4. Select your home WiFi network from the list of available networks. If your network is not listed, click on the "Scan" button to refresh the list.
5. Enter your WiFi network password and click on the "Connect" or "Save" button. The camera will then attempt to connect to your WiFi network.
6. Wait for the camera to establish a connection with your WiFi network. This may take a few moments. Once connected, you should see a confirmation message on the camera's settings page.
7. Finally, disconnect from the camera's WiFi network and reconnect to your home WiFi network on your computer or smartphone.
It's important to note that the exact steps may vary slightly depending on the model of your ieGeek camera. Therefore, it's always recommended to refer to the camera's user manual for specific instructions.
In addition to the above steps, it's worth mentioning that some ieGeek cameras also offer the option to connect via a QR code or WPS (WiFi Protected Setup) button. These methods can provide a quicker and more convenient way to connect your camera to WiFi. Again, refer to the camera's user manual for instructions on using these alternative methods.
By following these steps, you should be able to successfully connect your ieGeek camera to your WiFi network and start monitoring your home or office remotely.
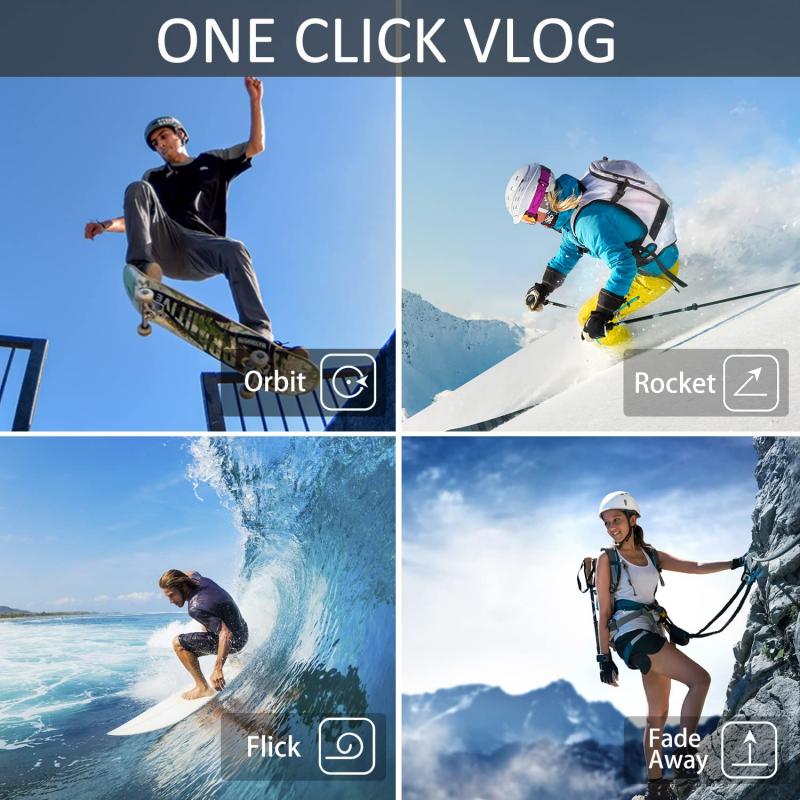
4、 Select the Wi-Fi network you want to connect to.
To connect your ieGeek camera to Wi-Fi, follow these steps:
1. Power on the camera and make sure it is within range of your Wi-Fi router.
2. Download and install the ieGeek camera app on your smartphone or tablet from the App Store or Google Play Store.
3. Launch the app and create an account if prompted. Log in to the app using your credentials.
4. Tap on the "Add Device" or similar option in the app to start the setup process.
5. Select the Wi-Fi network you want to connect to. Make sure you choose the correct network and enter the password correctly.
6. The camera will attempt to connect to the Wi-Fi network. This process may take a few moments. Ensure that the camera is placed close to the router during this step for a stronger signal.
7. Once the camera successfully connects to the Wi-Fi network, you will receive a notification or see a confirmation message in the app.
8. You can now access and control your ieGeek camera remotely through the app using your Wi-Fi network.
It's important to note that the steps may vary slightly depending on the specific model of your ieGeek camera and the version of the app you are using. Always refer to the user manual or the manufacturer's website for detailed instructions specific to your device.
Additionally, it's recommended to keep your camera's firmware up to date to ensure optimal performance and security. Check for firmware updates regularly through the app or the manufacturer's website.
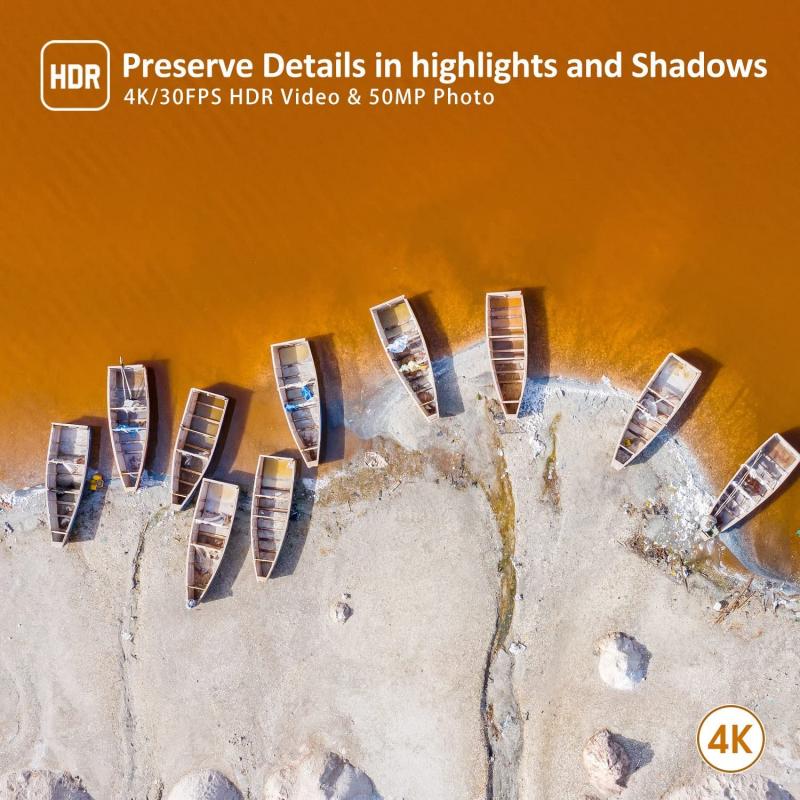































There are no comments for this blog.