How To Connect Ip Camera With Wifi ?
To connect an IP camera with WiFi, follow these steps:
1. Ensure that your IP camera supports WiFi connectivity. Check the camera's specifications or user manual for this information.
2. Power on the IP camera and connect it to a power source.
3. Access the camera's settings or configuration interface. This can usually be done by typing the camera's IP address into a web browser on a computer connected to the same network as the camera.
4. In the camera's settings, navigate to the network or WiFi section.
5. Scan for available WiFi networks and select your desired network from the list.
6. Enter the WiFi network's password or security key when prompted.
7. Save the settings and wait for the camera to establish a connection with the WiFi network. This may take a few moments.
8. Once connected, you can disconnect the camera from the computer and place it in the desired location within the WiFi network's range.
9. To access the camera remotely, you may need to configure port forwarding on your router and set up a dynamic DNS service if your IP address changes.
Note: The exact steps may vary depending on the specific IP camera model and manufacturer. It is recommended to refer to the camera's user manual for detailed instructions.
1、 IP Camera Basics: Understanding the technology and functionality.
To connect an IP camera with WiFi, you need to follow a few simple steps. Here's a basic guide to help you get started:
1. Check camera compatibility: Ensure that your IP camera supports WiFi connectivity. Most modern IP cameras come with built-in WiFi capabilities, but it's always a good idea to double-check the specifications.
2. Power up the camera: Connect the IP camera to a power source using the provided power adapter. Make sure the camera is turned on and ready for setup.
3. Install the camera software: Depending on the brand and model of your IP camera, you may need to install specific software or mobile apps to configure the camera. Check the manufacturer's website or user manual for instructions on how to download and install the necessary software.
4. Connect to the camera: Once the software is installed, open it and follow the on-screen instructions to connect the camera to your WiFi network. Typically, you'll need to enter your WiFi network name (SSID) and password.
5. Position the camera: After successfully connecting the camera to your WiFi network, choose an optimal location for the camera. Ensure that it has a clear view of the area you want to monitor.
6. Test the connection: Once the camera is positioned, check if the live video feed is accessible through the software or mobile app. If everything is working correctly, you should be able to view the camera's feed remotely.
It's worth noting that the latest IP cameras often come with advanced features like motion detection, two-way audio, and cloud storage options. These features enhance the functionality and convenience of IP cameras, making them an increasingly popular choice for home and business surveillance.
In conclusion, connecting an IP camera with WiFi is a relatively straightforward process. By following the steps mentioned above and referring to the manufacturer's instructions, you can easily set up and access your IP camera wirelessly.

2、 Wi-Fi Connectivity: Configuring and connecting an IP camera to Wi-Fi.
Wi-Fi connectivity has become an essential feature for IP cameras, allowing users to easily monitor their surroundings without the need for cumbersome wiring. Configuring and connecting an IP camera to Wi-Fi is a relatively straightforward process, and here's a step-by-step guide to help you get started.
1. Ensure that your IP camera is Wi-Fi enabled: Before attempting to connect your IP camera to Wi-Fi, make sure that it has built-in Wi-Fi capabilities. Some older models may require an additional Wi-Fi adapter.
2. Connect the IP camera to power: Plug in your IP camera to a power source using the provided power adapter. Ensure that the camera is receiving power and turned on.
3. Access the camera's settings: Most IP cameras come with a companion mobile app or web interface that allows you to access and configure the camera's settings. Install the app on your smartphone or access the web interface using a computer.
4. Connect the camera to your Wi-Fi network: In the camera's settings, navigate to the Wi-Fi or Network section. Select the option to connect to a Wi-Fi network and choose your network from the available list. Enter your Wi-Fi password when prompted.
5. Confirm the connection: Once you have entered the Wi-Fi password, the camera will attempt to connect to your network. Wait for a few moments for the camera to establish a connection. You may need to refer to the camera's user manual for specific instructions on how to confirm the connection.
6. Test the connection: After the camera has successfully connected to your Wi-Fi network, test the connection by accessing the camera's live feed through the mobile app or web interface. Ensure that you can view the camera's feed without any issues.
It's important to note that the exact steps may vary depending on the brand and model of your IP camera. Always refer to the camera's user manual for detailed instructions specific to your device.
In recent years, advancements in Wi-Fi technology have made connecting IP cameras to Wi-Fi networks even more seamless. Many newer IP cameras now support features like WPS (Wi-Fi Protected Setup), which allows for quick and easy connection by simply pressing a button on the camera and your Wi-Fi router. This eliminates the need to manually enter Wi-Fi passwords and simplifies the setup process.
Additionally, some IP cameras now offer dual-band Wi-Fi support, allowing them to connect to both 2.4GHz and 5GHz Wi-Fi networks. This can provide better performance and stability, especially in areas with heavy Wi-Fi congestion.
In conclusion, connecting an IP camera to Wi-Fi is a relatively simple process that can be done by following a few steps. With the latest advancements in Wi-Fi technology, the process has become even more user-friendly, offering features like WPS and dual-band support. Always refer to the camera's user manual for specific instructions and enjoy the convenience of wireless surveillance.

3、 Network Setup: Establishing a network connection for IP camera usage.
Network Setup: Establishing a network connection for IP camera usage.
To connect an IP camera with WiFi, follow these steps:
1. Check camera compatibility: Ensure that your IP camera supports WiFi connectivity. Most modern IP cameras come with built-in WiFi capabilities, but it's always a good idea to double-check the specifications or consult the camera's user manual.
2. Power on the camera: Connect the IP camera to a power source using the provided power adapter. Make sure the camera is turned on and ready for setup.
3. Install the camera software: Some IP cameras require you to install specific software or mobile apps to configure the camera's settings. Check the camera's documentation or manufacturer's website for the appropriate software or app.
4. Connect the camera to your router: Use an Ethernet cable to connect the IP camera to your router. This step is necessary for the initial setup and configuration process.
5. Configure camera settings: Open the camera software or app and follow the on-screen instructions to configure the camera's settings. This typically involves creating a username and password, setting up WiFi connectivity, and adjusting other camera-specific settings.
6. Connect to WiFi: Once the camera is configured, disconnect the Ethernet cable from the camera and your router. The camera should now be ready to connect to your WiFi network. Use the camera software or app to search for available WiFi networks and select your network from the list. Enter your WiFi password when prompted.
7. Test the connection: After connecting to WiFi, the camera should automatically disconnect from the Ethernet cable and establish a wireless connection. Test the connection by accessing the camera's live feed through the software or app. If the connection is successful, you can place the camera in your desired location.
It's worth noting that the specific steps may vary slightly depending on the camera model and software used. Always refer to the camera's documentation for detailed instructions. Additionally, ensure that your WiFi network has a strong and stable signal in the area where the camera will be installed to ensure reliable performance.
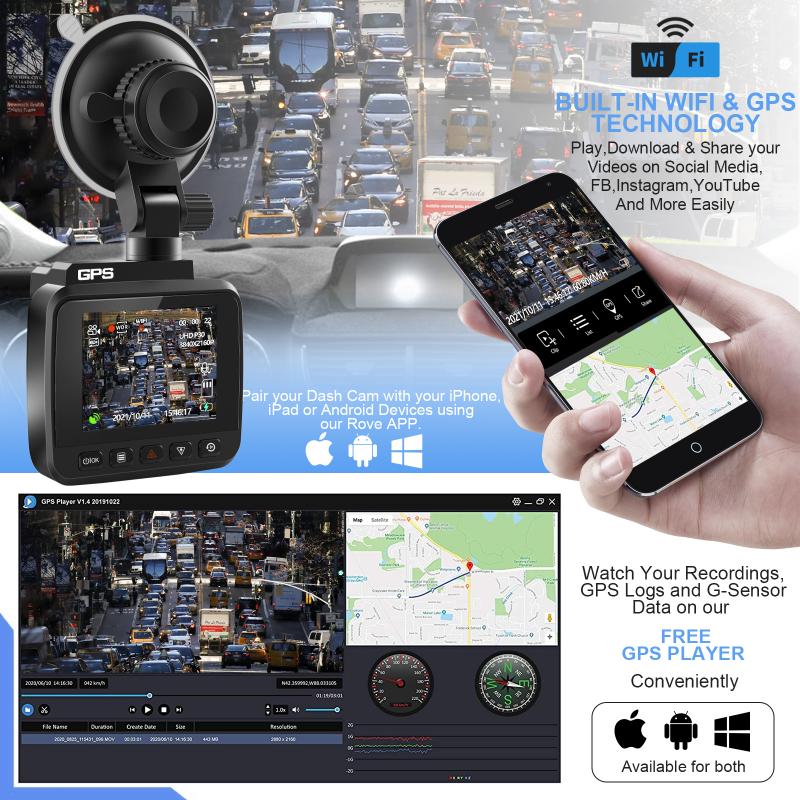
4、 Camera Configuration: Adjusting settings for optimal Wi-Fi performance.
To connect an IP camera with Wi-Fi, you need to follow a few steps. Here is a guide on how to connect an IP camera with Wi-Fi:
1. Check the camera's compatibility: Ensure that your IP camera supports Wi-Fi connectivity. Some older models may only have Ethernet ports for wired connections.
2. Power on the camera: Connect the camera to a power source and turn it on. Make sure the camera is in the range of your Wi-Fi network.
3. Install the camera software: Most IP cameras come with software that needs to be installed on your computer or mobile device. Follow the manufacturer's instructions to install the software.
4. Connect the camera to your Wi-Fi network: Open the camera software and navigate to the settings menu. Look for the Wi-Fi or network settings option. Select your Wi-Fi network from the list of available networks and enter the password if prompted.
5. Adjust camera settings: Once connected to the Wi-Fi network, you may need to adjust the camera settings for optimal performance. This includes adjusting the resolution, frame rate, and other settings based on your requirements.
6. Test the connection: After adjusting the settings, test the camera's connection by accessing the live feed from your computer or mobile device. Ensure that the video quality is satisfactory and there are no connectivity issues.
It is important to note that the process may vary slightly depending on the brand and model of your IP camera. Always refer to the manufacturer's instructions for specific guidance.
In the latest point of view, it is worth mentioning that some newer IP cameras now come with built-in Wi-Fi capabilities, making the setup process even easier. These cameras can connect directly to your Wi-Fi network without the need for additional software installation. Additionally, many IP cameras now offer mobile apps that allow you to access the live feed and adjust settings remotely, providing greater convenience and flexibility.








































