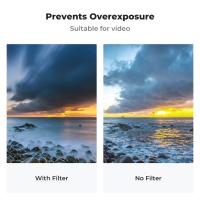How To Connect Mi Camera To New Wifi ?
To connect your Mi camera to a new Wi-Fi network, follow these steps:
1. Ensure that your Mi camera is powered on and within range of the new Wi-Fi network.
2. Open the Mi Home app on your smartphone or tablet.
3. Tap on the camera device that you want to connect to the new Wi-Fi network.
4. Go to the camera settings within the app.
5. Look for the Wi-Fi settings or network settings option.
6. Select the option to change or connect to a new Wi-Fi network.
7. Follow the on-screen instructions to enter the new Wi-Fi network name (SSID) and password.
8. Once you have entered the correct details, tap on the "Connect" or "Save" button.
9. The Mi camera will attempt to connect to the new Wi-Fi network. Wait for the connection process to complete.
10. Once connected, you should see a confirmation message or indicator within the app.
Your Mi camera should now be successfully connected to the new Wi-Fi network, allowing you to monitor and control it remotely.
1、 Accessing the camera's settings menu
To connect your Mi camera to a new Wi-Fi network, you will need to access the camera's settings menu. Here's a step-by-step guide on how to do it:
1. Ensure that your Mi camera is powered on and connected to a power source.
2. Download and install the Mi Home app on your smartphone or tablet. This app is available for both iOS and Android devices.
3. Open the Mi Home app and sign in to your Mi account. If you don't have an account, you will need to create one.
4. Tap on the "+" icon to add a new device.
5. Select "Camera" from the list of available devices.
6. Follow the on-screen instructions to put your Mi camera into pairing mode. This usually involves pressing and holding a button on the camera until a light starts flashing.
7. Once the camera is in pairing mode, the app will detect it and prompt you to connect it to your Wi-Fi network.
8. Select your new Wi-Fi network from the list of available networks and enter the password when prompted.
9. Wait for the camera to connect to the new Wi-Fi network. This may take a few moments.
10. Once the camera is connected, you will be able to access its live feed and settings through the Mi Home app.
It's important to note that the steps may vary slightly depending on the specific model of your Mi camera and the version of the Mi Home app you are using. Make sure to follow the instructions provided by the app for the best results.
In conclusion, connecting your Mi camera to a new Wi-Fi network involves accessing the camera's settings menu through the Mi Home app. By following the steps outlined above, you should be able to successfully connect your camera to your new Wi-Fi network and start using it.

2、 Selecting the Wi-Fi network option
To connect your Mi camera to a new Wi-Fi network, you can follow these steps:
1. Ensure that your Mi camera is powered on and within range of the new Wi-Fi network.
2. Open the Mi Home app on your smartphone or tablet. If you don't have the app, you can download it from the App Store or Google Play Store.
3. Log in to your Mi Home account or create a new one if you haven't already.
4. Tap on the "+" icon to add a new device.
5. Select the "Camera" category and choose your specific Mi camera model from the list.
6. Follow the on-screen instructions to put your camera into pairing mode. This usually involves pressing a button on the camera or scanning a QR code.
7. Once the camera is in pairing mode, the app will prompt you to select the Wi-Fi network you want to connect to. Tap on the "Select Wi-Fi network" option.
8. A list of available Wi-Fi networks will appear. Choose the new Wi-Fi network you want to connect to.
9. Enter the password for the new Wi-Fi network and tap "Next" to proceed.
10. The app will attempt to connect your Mi camera to the new Wi-Fi network. This process may take a few moments.
11. Once the connection is established, you will receive a confirmation message on the app.
It's important to note that the steps may vary slightly depending on the specific model of your Mi camera and the version of the Mi Home app you are using. Make sure to follow the instructions provided by the app for the most accurate guidance.
Additionally, it's always a good idea to ensure that your new Wi-Fi network has a strong and stable signal in the area where your Mi camera is installed. This will help maintain a reliable connection and ensure optimal performance.
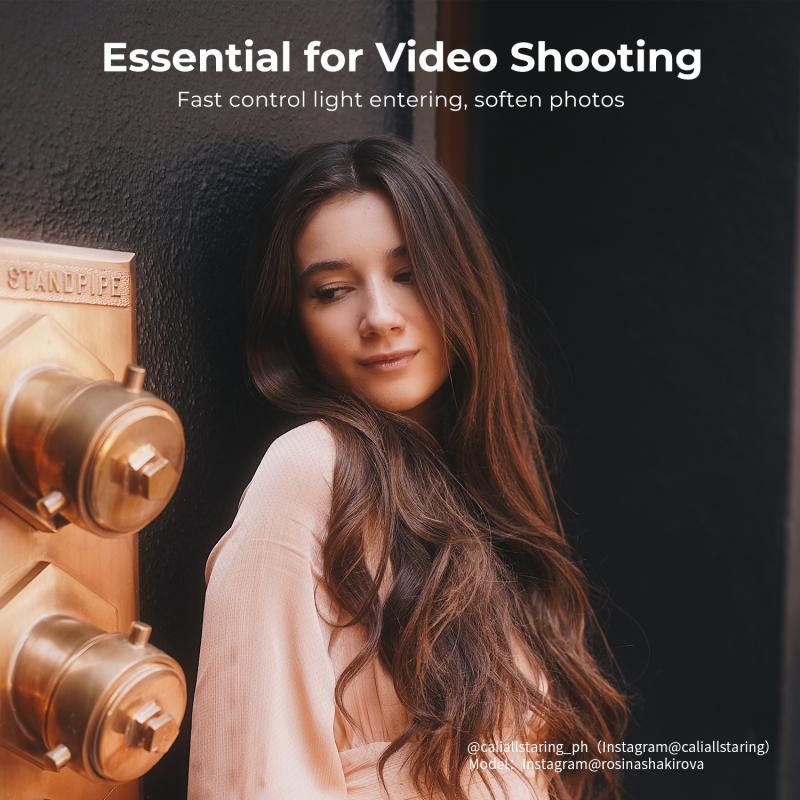
3、 Entering the new Wi-Fi network credentials
To connect your Mi camera to a new Wi-Fi network, you will need to follow a few simple steps. Here's a step-by-step guide on how to do it:
1. Ensure that your Mi camera is powered on and within range of the new Wi-Fi network.
2. Open the Mi Home app on your smartphone or tablet. If you don't have the app, you can download it from the App Store or Google Play Store.
3. Sign in to your Mi Home account or create a new one if you haven't already.
4. Tap on the "+" icon to add a new device and select "Camera" from the list of available devices.
5. Follow the on-screen instructions to put your Mi camera into pairing mode. This usually involves pressing and holding a button on the camera until a light starts flashing.
6. Once the camera is in pairing mode, the app will prompt you to enter the new Wi-Fi network credentials. Tap on the "Enter Wi-Fi network credentials" option.
7. Enter the SSID (network name) and password for the new Wi-Fi network. Make sure to double-check the information to avoid any typos.
8. Tap on "Connect" or "Next" to initiate the connection process. The app will attempt to connect your Mi camera to the new Wi-Fi network.
9. Wait for a few moments while the camera establishes a connection with the new network. Once connected, you should see a confirmation message on the app.
10. Test the connection by accessing the camera's live feed or adjusting its settings through the app. If everything works properly, your Mi camera is now connected to the new Wi-Fi network.
It's worth mentioning that the steps may vary slightly depending on the model of your Mi camera and the version of the Mi Home app. Always refer to the user manual or the app's instructions for specific guidance.
In conclusion, connecting your Mi camera to a new Wi-Fi network involves entering the new network credentials through the Mi Home app. By following the steps outlined above, you should be able to establish a successful connection and continue using your camera seamlessly.

4、 Connecting the camera to the new Wi-Fi network
Connecting the camera to a new Wi-Fi network is a relatively simple process. Here's a step-by-step guide on how to do it:
1. Ensure that your camera is powered on and within range of the new Wi-Fi network. Make sure the camera is in setup mode, which is usually indicated by a blinking LED light.
2. On your smartphone or computer, go to the settings menu and select Wi-Fi. Look for the new Wi-Fi network and connect to it. Enter the password if prompted.
3. Once connected to the new Wi-Fi network, open the camera's app on your smartphone or computer. If you don't have the app, download it from the manufacturer's website or app store.
4. In the app, navigate to the settings or setup section and select "Wi-Fi settings" or a similar option. This will allow you to connect the camera to the new Wi-Fi network.
5. The app will scan for available Wi-Fi networks. Select the new Wi-Fi network from the list and enter the password if required. Follow any additional prompts or instructions provided by the app.
6. Once the camera is successfully connected to the new Wi-Fi network, you should see a confirmation message on the app. You can now disconnect your smartphone or computer from the new Wi-Fi network and reconnect to your regular Wi-Fi network.
It's important to note that the exact steps may vary slightly depending on the camera model and app you are using. Always refer to the camera's user manual or the manufacturer's website for specific instructions.
In conclusion, connecting your camera to a new Wi-Fi network involves connecting your smartphone or computer to the new network, opening the camera's app, and following the app's instructions to connect the camera to the new network.