How To Connect Microscope To Laptop ?
To connect a microscope to a laptop, you will typically need a microscope with a digital camera or a microscope adapter that allows you to connect the microscope to your laptop. The specific method of connection may vary depending on the type of microscope and camera or adapter you have.
One common method is to use a USB microscope, which has a built-in digital camera and can be directly connected to your laptop via a USB cable. Simply plug the USB cable into the microscope and the other end into an available USB port on your laptop. The microscope should be automatically recognized by your laptop, and you can use software provided by the manufacturer to view and capture images or videos.
If you have a traditional microscope without a built-in camera, you will need a microscope adapter. This adapter typically attaches to the eyepiece of the microscope and connects to your laptop via a USB cable or HDMI cable, depending on the type of adapter. The adapter may also require specific software to be installed on your laptop for image capture and viewing.
It is important to consult the user manual or contact the manufacturer of your microscope or adapter for specific instructions on how to connect it to your laptop, as the process may vary depending on the brand and model.
1、 Microscope types compatible with laptop connectivity options
Microscopes are essential tools for scientific research, education, and various other applications. Connecting a microscope to a laptop allows for real-time viewing, image capture, and analysis. There are a few different ways to connect a microscope to a laptop, depending on the type of microscope and the laptop's connectivity options.
One common method is to use a USB microscope. These microscopes have a built-in camera and connect directly to the laptop via a USB cable. They are easy to set up and often come with software that allows for image capture and analysis. USB microscopes are compatible with most laptops, as almost all laptops have USB ports.
Another option is to use a digital microscope with HDMI output. These microscopes have a high-resolution camera and connect to the laptop using an HDMI cable. The laptop must have an HDMI input port to connect to the microscope. This method provides high-quality images and is suitable for more advanced applications.
For traditional microscopes without built-in cameras, an adapter can be used to connect them to a laptop. These adapters typically attach to the eyepiece of the microscope and have a camera that captures the image. The adapter then connects to the laptop via USB or HDMI, depending on the model. This method allows for the use of existing microscopes with laptop connectivity.
It is important to note that the compatibility of microscope connectivity options with laptops may vary depending on the specific models and brands. Therefore, it is recommended to check the specifications and requirements of both the microscope and the laptop before making a purchase.
In recent years, there have been advancements in wireless microscope connectivity options. Some microscopes now offer Wi-Fi or Bluetooth connectivity, allowing for wireless connection to laptops and other devices. This eliminates the need for physical cables and provides more flexibility in positioning the microscope.
In conclusion, connecting a microscope to a laptop can be achieved through various methods, including USB, HDMI, and adapter-based connectivity. The choice of method depends on the type of microscope and the laptop's connectivity options. It is always advisable to check the compatibility requirements before making a purchase. Additionally, the emergence of wireless connectivity options provides more flexibility and convenience in connecting microscopes to laptops.
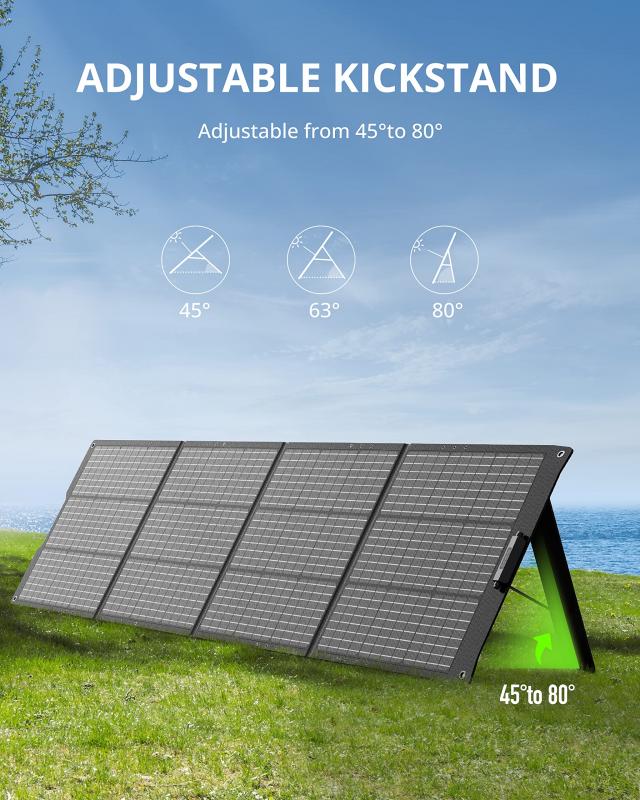
2、 Connecting a microscope to a laptop via USB
Connecting a microscope to a laptop via USB is a relatively straightforward process that allows you to capture and analyze microscopic images directly on your computer. Here's a step-by-step guide on how to connect a microscope to a laptop:
1. Check the microscope's compatibility: Ensure that your microscope has a USB output port. Most modern microscopes come equipped with a USB port, but older models may require additional adapters or software.
2. Install the necessary software: Some microscopes require specific software to be installed on your laptop before they can be connected. Check the manufacturer's website or the microscope's user manual for any required software or drivers. Download and install them onto your laptop.
3. Connect the microscope to your laptop: Using a USB cable, connect one end to the USB output port on the microscope and the other end to an available USB port on your laptop. Make sure both ends are securely connected.
4. Power on the microscope: Turn on the microscope and wait for your laptop to recognize the device. It may take a few moments for the laptop to detect the microscope and install any necessary drivers.
5. Launch the software: Open the software that you installed in step 2. The software should automatically detect the microscope and display the live feed from the microscope's camera on your laptop screen.
6. Adjust settings and capture images: Use the software's interface to adjust settings such as focus, lighting, and magnification. You can also capture images or record videos of the microscopic samples directly on your laptop.
It's worth noting that some microscopes may have specific instructions or variations in the connection process. Always refer to the microscope's user manual or contact the manufacturer for any specific guidance.
In recent years, advancements in technology have led to the development of digital microscopes that can directly connect to laptops via USB. These digital microscopes often come with their own software, allowing for easy image capture and analysis. Additionally, some microscopes now offer Wi-Fi connectivity, enabling wireless connection to laptops or other devices.
Overall, connecting a microscope to a laptop via USB provides a convenient and efficient way to view and analyze microscopic samples directly on your computer screen.
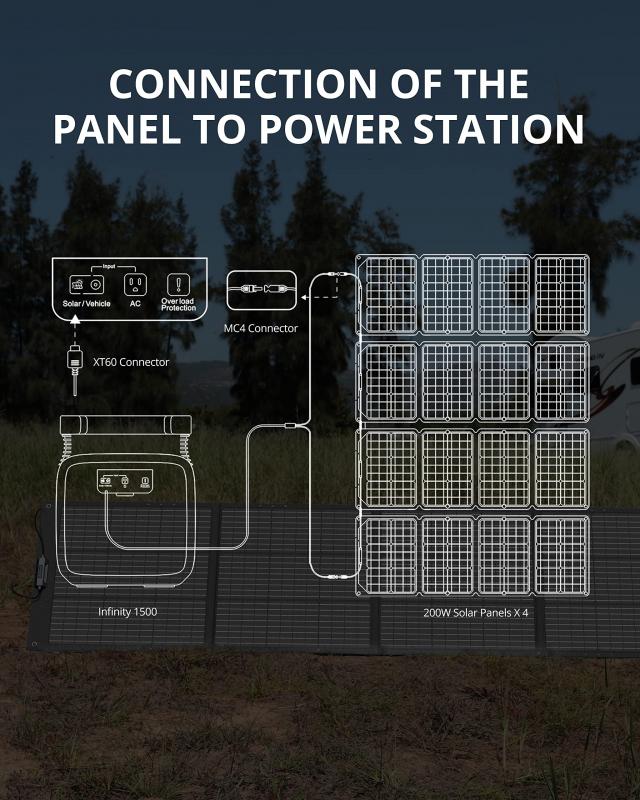
3、 Connecting a microscope to a laptop wirelessly
Connecting a microscope to a laptop can be done in a few different ways, depending on the type of microscope you have and the capabilities of your laptop. One common method is to connect the microscope directly to the laptop using a USB cable. Many modern microscopes come with a USB output that allows you to connect them to a computer. Simply plug one end of the USB cable into the microscope and the other end into an available USB port on your laptop. Once connected, your laptop should recognize the microscope as a new device and install any necessary drivers.
Another option is to connect the microscope to the laptop wirelessly. This method requires a wireless microscope and a laptop with built-in Wi-Fi or a Wi-Fi adapter. Wireless microscopes typically come with their own software that allows you to connect to them via Wi-Fi. Install the software on your laptop, turn on the microscope, and follow the instructions to establish a wireless connection. Once connected, you can view and capture images from the microscope directly on your laptop.
It's worth noting that the wireless option may not be as common as the USB connection method, as it requires specific equipment. However, advancements in technology are constantly being made, and it's possible that wireless connectivity options for microscopes will become more widely available in the future.
In conclusion, connecting a microscope to a laptop can be done either through a USB cable or wirelessly, depending on the type of microscope and laptop you have. The USB connection method is more common and straightforward, while the wireless option offers more flexibility and convenience.
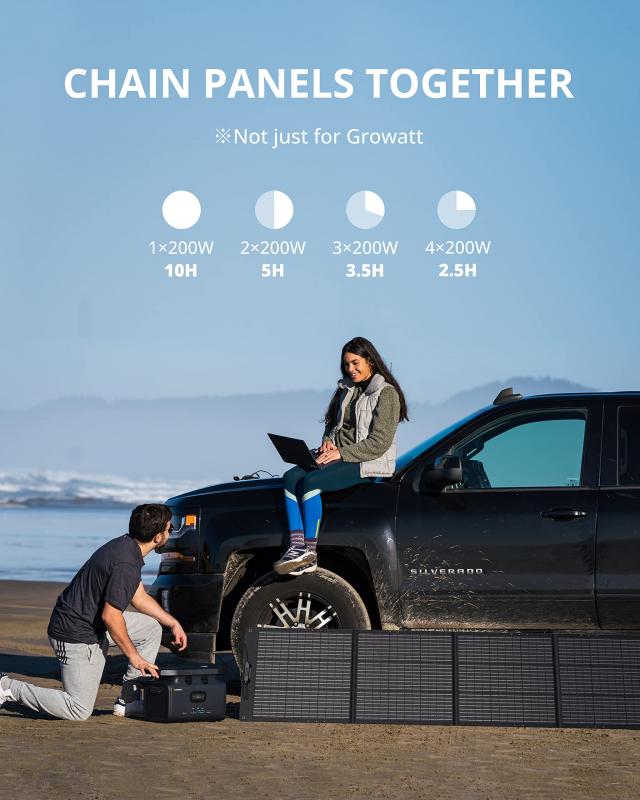
4、 Software and drivers for microscope-laptop connection
To connect a microscope to a laptop, you will need a microscope that has a digital camera or a microscope adapter with a USB output. Here are the steps to connect a microscope to a laptop:
1. Check the microscope: Ensure that your microscope has a digital camera or a USB output. If it doesn't, you may need to purchase a microscope adapter that allows you to connect the microscope to your laptop.
2. Install the software: Most microscopes come with software that allows you to view and capture images from the microscope on your laptop. Insert the software CD that came with the microscope into your laptop and follow the installation instructions. If the microscope doesn't come with software, you may need to download it from the manufacturer's website.
3. Connect the microscope: Connect the USB cable from the microscope to an available USB port on your laptop. Make sure the connection is secure.
4. Launch the software: Open the software that you installed or downloaded. The software should detect the microscope and display the live feed from the microscope on your laptop screen.
5. Adjust settings: Depending on the software, you may have options to adjust the magnification, focus, and other settings. Explore the software to familiarize yourself with its features.
6. Capture and save images: Once the microscope is connected and the software is running, you can capture images or record videos of the specimens you are observing. The software should have options to save the images or videos to your laptop's storage.
Regarding the latest point of view, advancements in technology have made it easier to connect microscopes to laptops. Some microscopes now come with wireless connectivity options, allowing you to connect them to your laptop without the need for a physical USB connection. Additionally, there are smartphone apps available that can turn your smartphone into a microscope camera, allowing you to connect your smartphone to your laptop and use it as a microscope. These advancements provide more flexibility and convenience in connecting microscopes to laptops.
































There are no comments for this blog.