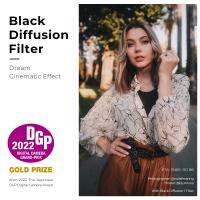How To Connect Mobile To Camera Wifi ?
To connect your mobile device to a camera's Wi-Fi, follow these general steps:
1. Turn on the camera's Wi-Fi feature and make sure it is in "Wi-Fi mode" or "Wireless mode."
2. On your mobile device, go to the settings and enable Wi-Fi.
3. Look for the camera's Wi-Fi network in the available networks list. It may appear as the camera's model name or a custom network name.
4. Select the camera's Wi-Fi network and enter the password if prompted.
5. Once connected, open the camera's dedicated app or a compatible camera control app on your mobile device.
6. Follow the app's instructions to establish a connection between the camera and your mobile device.
7. Once the connection is established, you can control the camera, transfer photos/videos, or use other features through the app.
Note: The exact steps may vary depending on the camera model and the app you are using. It is recommended to refer to the camera's user manual or the app's instructions for specific guidance.
1、 Enable Wi-Fi on your camera and mobile device.
To connect your mobile device to your camera's Wi-Fi, you need to follow a few simple steps. The first step is to enable Wi-Fi on both your camera and your mobile device. This can usually be done through the settings menu on both devices.
Once Wi-Fi is enabled, you will need to find the Wi-Fi network name (SSID) of your camera. This can usually be found in the camera's settings menu or in the user manual. On your mobile device, go to the Wi-Fi settings and search for the camera's network name. Once you find it, select it and enter the password if prompted.
After connecting to the camera's Wi-Fi network, you may need to open a specific app on your mobile device to establish a connection with the camera. Some cameras have their own dedicated apps, while others may require you to use a generic camera app. Check the camera's user manual or the manufacturer's website for more information on which app to use.
Once the app is open, you should be able to see a live view from your camera on your mobile device's screen. You can then use the app to control various camera settings, such as adjusting exposure, focus, and capturing photos or videos.
It's worth noting that the process of connecting your mobile device to your camera's Wi-Fi may vary slightly depending on the make and model of your camera. Therefore, it's always a good idea to consult the camera's user manual or the manufacturer's website for specific instructions.
In recent years, some cameras have started to incorporate newer technologies such as Bluetooth and NFC for easier connectivity with mobile devices. These technologies allow for quicker and more seamless connections between the camera and your mobile device. If your camera supports these features, you may be able to connect your mobile device simply by tapping it against the camera or through a quick pairing process.
Overall, connecting your mobile device to your camera's Wi-Fi is a relatively straightforward process. By enabling Wi-Fi on both devices and following the specific instructions for your camera, you can easily establish a connection and start using your mobile device as a remote control or viewfinder for your camera.
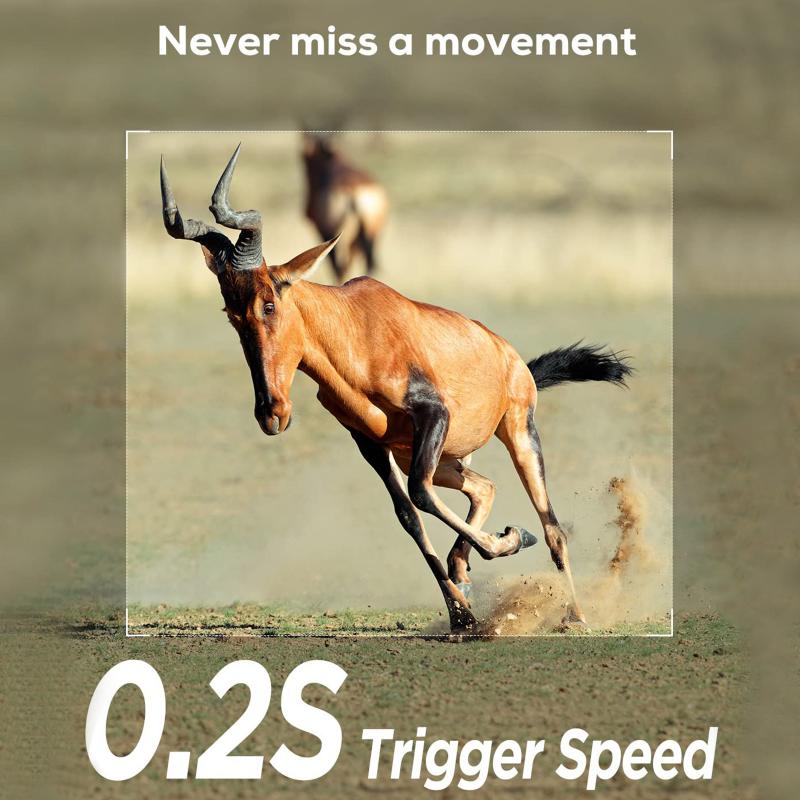
2、 Connect to the camera's Wi-Fi network on your mobile.
To connect your mobile device to your camera's Wi-Fi network, follow these steps:
1. Turn on your camera and make sure it is in Wi-Fi mode. Refer to your camera's user manual for specific instructions on how to enable Wi-Fi.
2. On your mobile device, go to the settings menu and select Wi-Fi. Make sure Wi-Fi is turned on.
3. Your camera should appear in the list of available Wi-Fi networks on your mobile device. Tap on the camera's network name to connect to it. The network name is usually indicated on the camera's screen or in the user manual.
4. If prompted, enter the password for the camera's Wi-Fi network. The password is typically provided in the camera's user manual or can be found on the camera itself.
5. Once connected, you can open the camera's dedicated app on your mobile device. If the app is not already installed, you can download it from the app store.
6. Launch the app and follow the on-screen instructions to establish a connection between your camera and mobile device. This may involve scanning a QR code or entering a pairing code.
7. Once the connection is established, you can use the app to remotely control your camera, transfer photos and videos, and access additional features and settings.
It's worth noting that the specific steps may vary depending on the camera model and the mobile device you are using. Always refer to the camera's user manual for detailed instructions tailored to your specific setup.

3、 Open the camera app on your mobile device.
To connect your mobile device to your camera's Wi-Fi, you can follow these steps:
1. Open the camera app on your mobile device: Launch the camera app on your smartphone or tablet. This will vary depending on the operating system you are using, but typically you can find the camera app on your home screen or in the app drawer.
2. Enable Wi-Fi on your camera: On your camera, navigate to the settings menu and look for the Wi-Fi option. Enable Wi-Fi and make sure it is set to create a Wi-Fi network.
3. Connect to the camera's Wi-Fi network: On your mobile device, go to the Wi-Fi settings and look for the network name (SSID) of your camera. It is usually labeled with the camera's brand or model. Tap on the network name to connect to it.
4. Enter the password: If prompted, enter the password for the camera's Wi-Fi network. This password is usually provided in the camera's user manual or can be found on the camera's settings menu.
5. Return to the camera app: Once connected to the camera's Wi-Fi network, return to the camera app on your mobile device. You should now be able to control the camera remotely, transfer photos wirelessly, or use any other features that require a Wi-Fi connection.
It's worth noting that the steps may vary slightly depending on the camera model and the mobile device you are using. It's always a good idea to consult the camera's user manual for specific instructions or check the manufacturer's website for any updated information or troubleshooting tips.

4、 Follow the on-screen instructions to pair the devices.
To connect your mobile device to your camera's Wi-Fi, you can follow these steps:
1. Turn on your camera's Wi-Fi: Most cameras have a Wi-Fi option in their settings menu. Enable it to make your camera discoverable.
2. Open the Wi-Fi settings on your mobile device: Go to the settings menu on your mobile device and find the Wi-Fi option. Tap on it to open the Wi-Fi settings.
3. Find your camera's Wi-Fi network: In the Wi-Fi settings on your mobile device, you should see a list of available networks. Look for your camera's Wi-Fi network name, which is usually indicated by the camera's brand or model number.
4. Connect to the camera's Wi-Fi network: Tap on your camera's Wi-Fi network to connect to it. You may be prompted to enter a password, which is usually provided in the camera's user manual or on the camera itself.
5. Launch the camera app on your mobile device: Once connected to the camera's Wi-Fi network, open the camera app on your mobile device. If you don't have a dedicated camera app, you can use the default camera app that comes with your device.
6. Follow the on-screen instructions to pair the devices: The camera app should guide you through the process of pairing your mobile device with the camera. This may involve entering a code or confirming a connection on both devices.
7. Start using your mobile device as a remote control or to transfer photos: Once the devices are paired, you can use your mobile device to control the camera remotely or transfer photos wirelessly.
It's important to note that the steps may vary slightly depending on the camera and mobile device you are using. It's always a good idea to consult the user manual or online resources specific to your camera and mobile device for detailed instructions.