How To Connect My Nest Camera To Wifi ?
To connect your Nest camera to Wi-Fi, follow these steps:
1. Ensure that your Nest camera is powered on and in setup mode.
2. Download and open the Nest app on your smartphone or tablet.
3. Tap on the "+" icon to add a new device.
4. Select "Nest Cam" from the list of available devices.
5. Follow the on-screen instructions to scan the QR code on the back of your camera.
6. Next, select your Wi-Fi network from the list of available networks.
7. Enter your Wi-Fi password when prompted.
8. Wait for the camera to connect to your Wi-Fi network. This may take a few minutes.
9. Once connected, you can customize your camera settings and set up additional features through the Nest app.
It's important to note that the exact steps may vary slightly depending on the specific model of your Nest camera and the version of the Nest app you are using. Always refer to the manufacturer's instructions or support documentation for detailed guidance.
1、 Accessing the Nest Camera's settings through the Nest app.
To connect your Nest camera to Wi-Fi, you can follow these steps:
1. Download the Nest app: Start by downloading the Nest app on your smartphone or tablet. The app is available for both iOS and Android devices.
2. Create a Nest account: Open the app and create a new Nest account if you don't already have one. You will need to provide your email address and create a password.
3. Add your camera: Once you have created an account, tap on the "+" icon in the top-left corner of the app's home screen. Select "Add product" and then choose "Nest Cam" from the list of available devices.
4. Scan the QR code: The app will prompt you to scan the QR code on the back of your Nest camera. Use your device's camera to scan the code, and the app will automatically detect your camera.
5. Connect to Wi-Fi: Next, the app will guide you through the process of connecting your camera to Wi-Fi. Make sure your camera is plugged in and within range of your Wi-Fi network. Follow the on-screen instructions to select your Wi-Fi network and enter the password.
6. Complete the setup: Once your camera is connected to Wi-Fi, the app will complete the setup process. You can customize your camera's settings, such as enabling notifications, adjusting video quality, and setting up activity zones.
Accessing the Nest Camera's settings through the Nest app allows you to monitor your camera's live feed, view recorded footage, and receive alerts for any detected activity. The app also provides options to control other Nest devices, such as thermostats and doorbells, all from one centralized location.
Please note that the steps mentioned above are based on the latest information available at the time of writing. It's always a good idea to refer to the official Nest support documentation or contact their customer support for any specific or updated instructions.

2、 Selecting the "Add Product" option and choosing the Nest Camera.
To connect your Nest camera to Wi-Fi, follow these steps:
1. Ensure that your Nest camera is powered on and in setup mode. You can do this by plugging it into a power source and waiting for the camera's light to start blinking.
2. Download and open the Nest app on your smartphone or tablet. The app is available for both iOS and Android devices.
3. Sign in to your Nest account or create a new one if you don't have an account already.
4. Tap on the "+" icon or select the "Add Product" option in the app. This will initiate the setup process.
5. Choose the Nest Camera from the list of available devices. If you have multiple Nest products, make sure you select the correct one.
6. Follow the on-screen instructions to connect your camera to Wi-Fi. The app will guide you through the process, which typically involves scanning a QR code on the camera or entering a setup code manually.
7. Once the camera is connected to Wi-Fi, you can choose a location for it and customize its settings according to your preferences. You can also set up notifications and alerts for motion or sound detection.
It's worth noting that the steps may vary slightly depending on the specific model of your Nest camera and any updates to the Nest app. It's always a good idea to consult the latest documentation or support resources provided by Nest for the most accurate and up-to-date instructions.
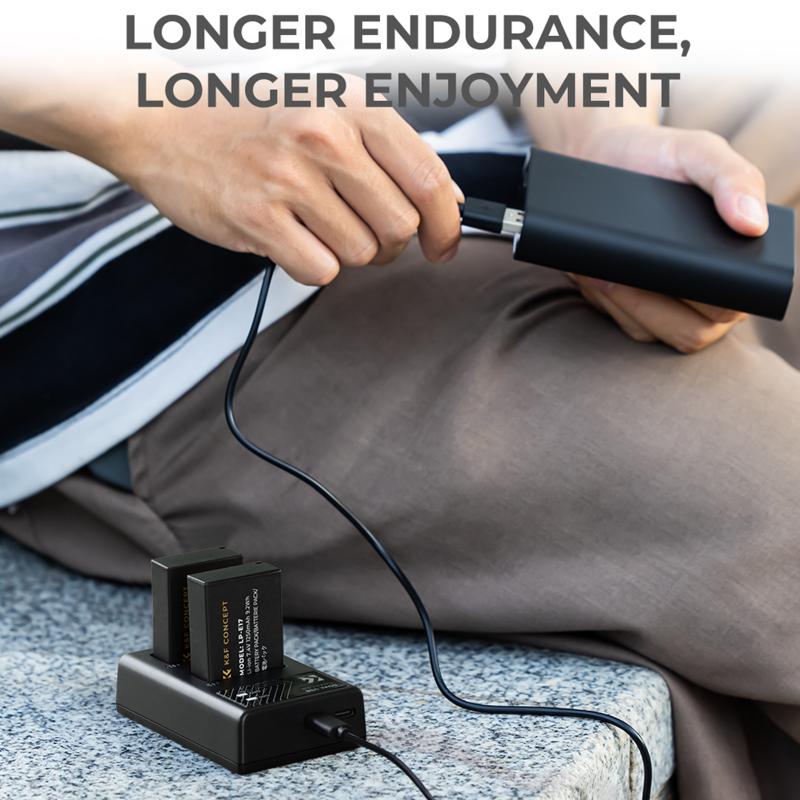
3、 Following the on-screen instructions to connect the camera to Wi-Fi.
To connect your Nest camera to Wi-Fi, you can follow the on-screen instructions provided by the Nest app. The process may vary slightly depending on the specific model of your camera, but the general steps remain the same.
First, ensure that your camera is powered on and within range of your Wi-Fi network. Open the Nest app on your smartphone or tablet and sign in to your Nest account. Tap on the "+" icon to add a new device and select "Nest Camera" from the list of available options.
The app will guide you through the setup process, which typically involves scanning a QR code on the camera or entering a unique setup code. Make sure your phone or tablet is connected to the Wi-Fi network you want to use for your camera.
Once the camera is connected to your phone or tablet, it will prompt you to select your Wi-Fi network from a list of available networks. Choose your network and enter the password if required. The camera will then attempt to connect to the Wi-Fi network.
During this process, it's important to ensure that your Wi-Fi signal is strong and stable. If the camera is too far from the router or there are obstacles blocking the signal, you may experience connectivity issues. Consider moving the camera closer to the router or using a Wi-Fi extender to improve the signal strength.
Once the camera successfully connects to your Wi-Fi network, you can customize its settings and access its live feed through the Nest app. You can also set up notifications, adjust camera settings, and access recorded footage.
It's worth noting that Nest regularly updates its app and firmware, so the setup process may evolve over time. It's always a good idea to consult the latest documentation or support resources provided by Nest for the most up-to-date instructions.

4、 Entering the Wi-Fi network name and password when prompted.
To connect your Nest camera to Wi-Fi, you will need to follow a few simple steps. The process may vary slightly depending on the specific model of your Nest camera, but the general steps remain the same.
1. First, ensure that your Nest camera is properly set up and powered on. Make sure it is within range of your Wi-Fi network.
2. Open the Nest app on your smartphone or tablet. If you don't have the app, you can download it from the App Store or Google Play Store.
3. Tap on the "+" icon to add a new device. Select "Nest Camera" from the list of available devices.
4. Follow the on-screen instructions to scan the QR code on the back of your Nest camera. This will help the app identify your specific camera model.
5. Next, you will be prompted to enter the Wi-Fi network name and password. Make sure you have this information handy. Entering the correct network credentials is crucial for a successful connection.
6. Once you have entered the network name and password, the app will attempt to connect your Nest camera to Wi-Fi. This process may take a few moments.
7. If the connection is successful, you will receive a confirmation message. You can then proceed to customize your camera settings and set up any additional features, such as motion detection or alerts.
It's worth noting that the latest Nest cameras often have additional features, such as Bluetooth Low Energy (BLE) for easier setup and improved connectivity. These cameras can automatically detect nearby Wi-Fi networks and simplify the connection process even further.
Overall, connecting your Nest camera to Wi-Fi is a straightforward process. Just make sure to follow the on-screen instructions and enter the correct network credentials when prompted.












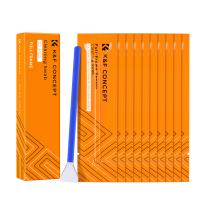



















There are no comments for this blog.