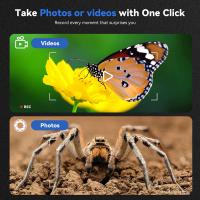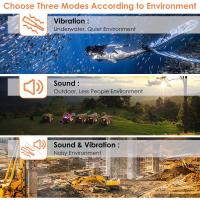How To Connect Olfi Camera To Wifi ?
To connect an Olfi camera to Wi-Fi, follow these steps:
1. Turn on the camera and access the settings menu.
2. Navigate to the Wi-Fi settings option.
3. Select the option to enable Wi-Fi on the camera.
4. On your smartphone or computer, go to the Wi-Fi settings and search for available networks.
5. Look for the network name (SSID) of your Olfi camera in the list of available networks.
6. Select the Olfi camera network to connect to it.
7. Once connected, return to the camera settings menu and find the option to set up Wi-Fi connection.
8. Select the option to connect to an existing Wi-Fi network.
9. Choose your desired Wi-Fi network from the list of available networks.
10. Enter the password for the selected Wi-Fi network, if prompted.
11. Wait for the camera to establish a connection with the Wi-Fi network.
12. Once connected, you should be able to control and access the camera's features remotely using the Olfi app or other compatible software.
Please note that the exact steps may vary slightly depending on the specific model of your Olfi camera. It is recommended to refer to the camera's user manual for detailed instructions.
1、 Olfi camera: Overview and specifications
To connect your Olfi camera to Wi-Fi, you can follow these steps:
1. Turn on your Olfi camera and navigate to the settings menu. This can usually be accessed by pressing the menu button or swiping through the camera's touchscreen.
2. In the settings menu, look for the Wi-Fi option. Select it to enter the Wi-Fi settings.
3. Once in the Wi-Fi settings, you will see a list of available Wi-Fi networks. Select your desired network from the list.
4. If the network is password-protected, you will be prompted to enter the password. Use the camera's on-screen keyboard or physical buttons to input the password.
5. After entering the password, select the "Connect" or "Join" button. The camera will attempt to connect to the Wi-Fi network.
6. If the connection is successful, you will see a confirmation message on the camera's screen. You can now use your Olfi camera to connect to the internet, transfer files wirelessly, or use any other Wi-Fi-enabled features.
It's important to note that the exact steps may vary slightly depending on the model of your Olfi camera. It's always a good idea to consult the camera's user manual for specific instructions.
As of the latest information available, Olfi cameras offer Wi-Fi connectivity as a standard feature. This allows users to easily connect their cameras to Wi-Fi networks for various purposes, such as remote control, live streaming, or transferring files wirelessly. The Wi-Fi capabilities of Olfi cameras provide convenience and flexibility, allowing users to access and share their footage quickly and easily.

2、 Wi-Fi connectivity options for Olfi camera
To connect your Olfi camera to Wi-Fi, follow these steps:
1. Ensure that your Olfi camera is charged and turned on.
2. On your camera, navigate to the settings menu. This can usually be accessed by pressing the menu button or swiping through the camera's touchscreen.
3. Look for the Wi-Fi settings option and select it. This will open up the Wi-Fi connectivity options.
4. In the Wi-Fi settings, you will see a list of available networks. Locate your desired Wi-Fi network and select it.
5. If your network is password-protected, you will be prompted to enter the password. Use the camera's buttons or touchscreen to input the password and confirm.
6. Once the correct password is entered, the camera will attempt to connect to the Wi-Fi network. This may take a few moments.
7. If the connection is successful, you will see a confirmation message on the camera's screen. You can now use your Olfi camera with Wi-Fi connectivity.
It's important to note that the exact steps may vary slightly depending on the model of your Olfi camera. Refer to the camera's user manual for specific instructions.
As of the latest point of view, Olfi cameras offer reliable Wi-Fi connectivity options. They are equipped with built-in Wi-Fi modules that allow for seamless connection to compatible networks. This enables users to remotely control their cameras, transfer files wirelessly, and even stream live footage to their smartphones or other devices.
Additionally, some Olfi camera models also support advanced Wi-Fi features such as Bluetooth connectivity and integration with dedicated mobile apps. These features enhance the overall user experience by providing additional control options and enabling easy sharing of content on social media platforms.
Overall, Olfi cameras provide convenient and efficient Wi-Fi connectivity options, making it easier for users to capture and share their adventures in real-time.

3、 Step-by-step guide to connect Olfi camera to Wi-Fi
Step-by-step guide to connect Olfi camera to Wi-Fi:
1. Ensure that your Olfi camera is charged and turned on. Make sure that the camera is in Wi-Fi mode.
2. On your smartphone or tablet, go to the settings menu and select Wi-Fi.
3. Look for the Wi-Fi network name of your Olfi camera. It should be something like "Olfi-XXXXXX". Tap on it to connect.
4. Once connected, open the Olfi app on your device. If you don't have the app, you can download it from the App Store or Google Play Store.
5. In the app, go to the settings menu and select "Wi-Fi settings" or a similar option.
6. You should see a list of available Wi-Fi networks. Select your desired network and enter the password if prompted.
7. Wait for the Olfi camera to connect to the Wi-Fi network. This may take a few moments.
8. Once connected, you should see a confirmation message on the app or the camera's screen.
9. You can now control your Olfi camera remotely using the app and transfer files wirelessly.
It's important to note that the steps may vary slightly depending on the model of your Olfi camera and the version of the app you are using. It's always a good idea to consult the user manual or the Olfi website for specific instructions.
In addition, make sure that your Wi-Fi network has a strong and stable connection to ensure smooth operation of the camera. If you encounter any issues, try restarting the camera and your device, or contact Olfi customer support for further assistance.
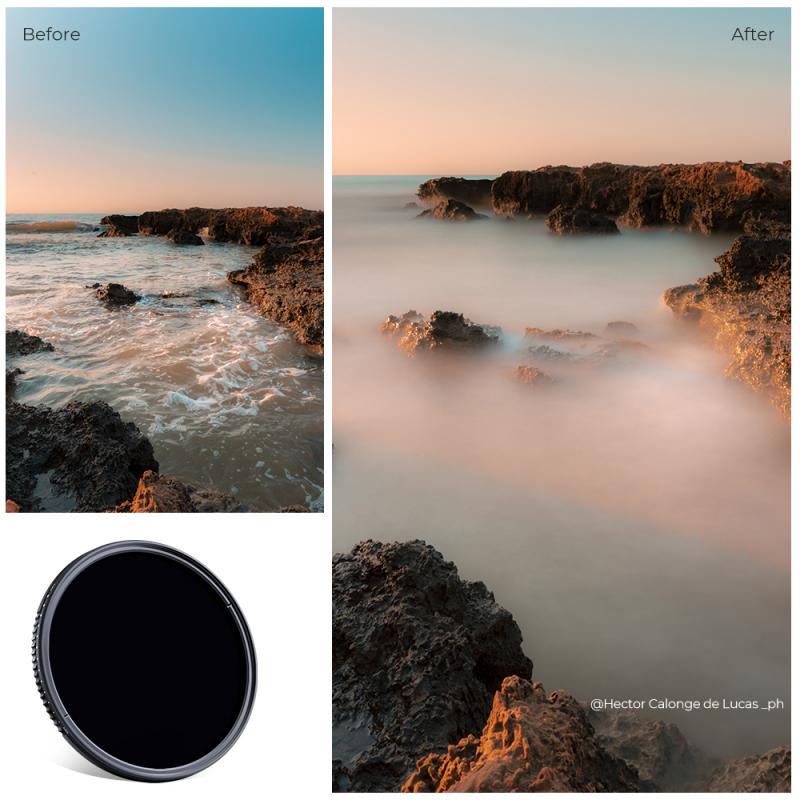
4、 Troubleshooting common issues when connecting Olfi camera to Wi-Fi
How to connect Olfi camera to Wi-Fi:
1. Ensure that your Olfi camera is charged and turned on.
2. On your camera, navigate to the settings menu and select the Wi-Fi option.
3. Enable Wi-Fi on your camera and wait for it to detect available networks.
4. Select your desired Wi-Fi network from the list of available networks.
5. Enter the password for your Wi-Fi network when prompted.
6. Wait for the camera to establish a connection with the Wi-Fi network. This may take a few moments.
7. Once connected, you should see a confirmation message on your camera's screen.
8. To verify the connection, you can try accessing the Olfi camera app on your smartphone or computer and see if it recognizes the camera.
Troubleshooting common issues when connecting Olfi camera to Wi-Fi:
1. Make sure that you are entering the correct Wi-Fi password. Double-check for any typos or capitalization errors.
2. Ensure that your Wi-Fi network is functioning properly. Try connecting other devices to the network to confirm.
3. Move your Olfi camera closer to the Wi-Fi router to ensure a strong and stable connection.
4. Restart both your Olfi camera and Wi-Fi router to refresh the connection.
5. If you are still experiencing issues, try resetting your Olfi camera's network settings and repeat the connection process from scratch.
6. Check for any firmware updates for your Olfi camera. Updating the firmware can often resolve connectivity issues.
7. If all else fails, contact Olfi customer support for further assistance.
Please note that the steps and troubleshooting tips provided are based on general knowledge and may vary depending on the specific model and firmware version of your Olfi camera. It is always recommended to refer to the user manual or contact customer support for the most accurate and up-to-date information.