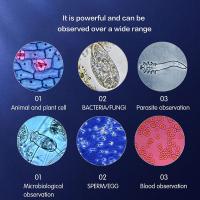How To Connect Swann Cameras ?
To connect Swann cameras, follow these steps:
1. Determine the type of connection your Swann camera supports. Swann cameras typically use either a wired or wireless connection.
2. For wired connections, ensure that you have the necessary cables, such as Ethernet or coaxial cables. Connect one end of the cable to the camera and the other end to the corresponding port on your recording device or network.
3. For wireless connections, make sure that your camera and recording device are within range of each other. Follow the manufacturer's instructions to set up a wireless connection between the camera and the recording device.
4. Power on the camera and the recording device. Make sure they are both connected to a power source.
5. Configure the camera settings according to your preferences. This may involve setting up motion detection, adjusting video quality, or enabling remote access.
6. Test the connection by viewing the camera feed on your recording device or accessing it remotely if applicable.
Remember to consult the user manual or Swann's official website for specific instructions related to your camera model.
1、 Wired Connection: Using Ethernet cables for direct connection.
To connect Swann cameras, you can use a wired connection by using Ethernet cables for a direct connection. This method ensures a stable and reliable connection between your cameras and the recording device.
Here's a step-by-step guide on how to connect Swann cameras using Ethernet cables:
1. Start by identifying the location where you want to install your Swann cameras. Ensure that the cameras are within reach of an Ethernet cable connection.
2. Connect one end of the Ethernet cable to the Ethernet port on the back of the Swann camera. Make sure it is securely plugged in.
3. Run the Ethernet cable from the camera to the recording device or network video recorder (NVR). Connect the other end of the Ethernet cable to the Ethernet port on the back of the NVR.
4. Repeat this process for each camera you want to connect. Ensure that each camera is connected to a separate Ethernet port on the NVR.
5. Once all the cameras are connected, power on the NVR and the cameras. The NVR will automatically detect the cameras and start displaying the video feed.
Using Ethernet cables for a direct connection offers several advantages. It provides a more stable and reliable connection compared to wireless connections, ensuring uninterrupted video streaming. Additionally, Ethernet cables can transmit data over longer distances without signal degradation, making them suitable for larger surveillance setups.
In conclusion, connecting Swann cameras using Ethernet cables for a direct connection is a reliable and efficient method. It ensures a stable connection and allows for seamless video streaming.

2、 Wireless Connection: Setting up a Wi-Fi network for camera connectivity.
To connect Swann cameras, you have two main options: wired connection or wireless connection. In this response, we will focus on the wireless connection method.
Wireless Connection: Setting up a Wi-Fi network for camera connectivity.
1. Check camera compatibility: Ensure that your Swann cameras are Wi-Fi enabled and compatible with wireless connectivity. Some older models may require additional adapters for wireless connection.
2. Set up a Wi-Fi network: If you don't already have a Wi-Fi network, you will need to set one up. Purchase a wireless router and follow the manufacturer's instructions to set up a secure Wi-Fi network. Make sure to choose a strong password to protect your network from unauthorized access.
3. Position the cameras: Determine the optimal locations for your Swann cameras. Consider factors such as coverage area, line of sight, and potential obstructions. Mount the cameras securely in the desired locations.
4. Connect the cameras to power: Plug in the cameras to a power source using the provided power adapters. Ensure that the cameras are receiving power and functioning properly.
5. Connect the cameras to the Wi-Fi network: Each Swann camera will have its own setup process, which typically involves using a mobile app or a computer. Follow the instructions provided by Swann to connect each camera to your Wi-Fi network. This usually involves scanning a QR code or entering the Wi-Fi network credentials.
6. Test the connection: Once the cameras are connected to the Wi-Fi network, test the connection by accessing the camera feed on your mobile device or computer. Make sure you can view the live video feed and adjust any settings as needed.
7. Secure your network: To ensure the security of your Swann cameras and your Wi-Fi network, it is recommended to change the default passwords and enable encryption on your network. Regularly update the firmware of your cameras to protect against any potential vulnerabilities.
It is important to note that the specific steps may vary depending on the model of your Swann cameras and the software provided by the manufacturer. Always refer to the user manual or online resources for detailed instructions tailored to your specific camera model.
In conclusion, setting up a Wi-Fi network for Swann camera connectivity involves creating a secure network, positioning the cameras, connecting them to power, and then connecting them to the Wi-Fi network using the provided setup process. By following these steps, you can enjoy the convenience of wireless connectivity for your Swann cameras.

3、 Mobile App: Using a mobile app to connect and view camera feeds.
To connect Swann cameras, you have two main options: using a mobile app or connecting directly to a monitor or TV. In this response, we will focus on the mobile app method.
1. Download the Swann Security app: Start by downloading the Swann Security app from the App Store (for iOS devices) or Google Play Store (for Android devices). Ensure that your smartphone or tablet is connected to a stable Wi-Fi or cellular network.
2. Create an account: Open the app and create a new account. Provide the necessary information and follow the on-screen instructions to complete the registration process.
3. Add your cameras: Once you have created an account, log in to the app. Tap on the "+" or "Add Device" button to add your Swann cameras. You will need to enter the camera's serial number, which can usually be found on the camera or its packaging.
4. Connect the cameras: Follow the app's instructions to connect your cameras to your Wi-Fi network. This typically involves scanning a QR code or entering your Wi-Fi network details.
5. View camera feeds: After successfully connecting your cameras, you can now view their feeds on your mobile device. The app will display a live view of each camera, and you can switch between cameras or view multiple feeds simultaneously.
It's worth noting that the Swann Security app may have updated features or a different user interface, so it's always a good idea to refer to the app's user manual or the manufacturer's website for the latest instructions and troubleshooting tips.

4、 DVR/NVR Setup: Configuring a digital video recorder or network video recorder.
DVR/NVR Setup: Configuring a digital video recorder or network video recorder.
To connect Swann cameras to a DVR or NVR, follow these steps:
1. Determine the type of DVR/NVR you have: Swann offers both digital video recorders (DVRs) and network video recorders (NVRs). DVRs are connected directly to the cameras using coaxial cables, while NVRs use Ethernet cables to connect to IP cameras.
2. Connect the cameras to the DVR/NVR: For DVRs, connect the cameras to the BNC ports using coaxial cables. Ensure that the cables are securely connected to both the cameras and the DVR. For NVRs, connect the IP cameras to the Ethernet ports using Ethernet cables. Make sure the cables are properly inserted into the ports.
3. Power on the cameras: Connect the power adapters to the cameras and plug them into a power outlet. Ensure that the cameras receive power and that the LED lights on the cameras turn on.
4. Configure the DVR/NVR: Connect the DVR/NVR to a monitor or TV using an HDMI or VGA cable. Power on the DVR/NVR and follow the on-screen instructions to configure the system. This may involve setting up network settings, creating user accounts, and adjusting camera settings.
5. Access the cameras remotely (optional): If you want to access the cameras remotely, you can set up remote viewing on your smartphone or computer. This typically involves downloading the Swann app or software, creating an account, and following the instructions to add your cameras to the app or software.
It's important to note that the specific steps may vary depending on the model of your Swann cameras and DVR/NVR. It's always recommended to refer to the user manual or contact Swann's customer support for detailed instructions tailored to your specific setup.