How To Connect Swann Security Camera To Wifi ?
To connect a Swann security camera to WiFi, you need to follow these steps:
1. Ensure that your Swann camera is powered on and connected to a power source.
2. Use an Ethernet cable to connect the camera to your router or modem.
3. Download and install the Swann Security app on your smartphone or tablet.
4. Open the app and create an account if you don't have one already.
5. Follow the on-screen instructions to add your camera to the app.
6. Once the camera is added, go to the settings menu and select the WiFi network you want to connect to.
7. Enter the WiFi password and wait for the camera to connect to the network.
8. Once connected, you can unplug the Ethernet cable from the camera and position it wherever you want within the WiFi range.
Please note that the exact steps may vary depending on the specific model of your Swann camera. It's always recommended to refer to the user manual or contact Swann support for detailed instructions.
1、 Check camera compatibility with Wi-Fi network.
To connect a Swann security camera to Wi-Fi, you can follow these steps:
1. Check camera compatibility with Wi-Fi network: Before attempting to connect your Swann security camera to Wi-Fi, ensure that the camera is compatible with your Wi-Fi network. Check the camera's specifications or user manual to confirm if it supports Wi-Fi connectivity.
2. Install the camera: Set up the Swann security camera according to the manufacturer's instructions. This typically involves mounting the camera in the desired location and connecting it to a power source.
3. Connect the camera to Wi-Fi: Once the camera is installed, you can proceed to connect it to your Wi-Fi network. Most Swann cameras have a built-in Wi-Fi module that allows for wireless connectivity. Access the camera's settings menu through the manufacturer's app or web interface.
4. Configure Wi-Fi settings: In the camera's settings menu, locate the Wi-Fi settings option. Select your Wi-Fi network from the available list and enter the network password if prompted. Ensure that the camera is within range of your Wi-Fi router for a stable connection.
5. Test the connection: After entering the Wi-Fi network details, the camera will attempt to connect to the network. Wait for a few moments to allow the camera to establish a connection. You can then test the connection by accessing the camera's live feed through the manufacturer's app or web interface.
It's important to note that the exact steps may vary depending on the specific model of your Swann security camera. Always refer to the manufacturer's instructions for the most accurate and up-to-date information on connecting your camera to Wi-Fi.

2、 Connect camera to power source.
To connect a Swann security camera to WiFi, you need to follow a few steps. Here's a step-by-step guide:
1. Connect the camera to a power source: Before connecting the camera to WiFi, make sure it is properly connected to a power source. This can be done by plugging the camera into an electrical outlet or using a power adapter if required. Ensure that the camera is receiving power and turned on.
2. Install the Swann security app: Download and install the Swann security app on your smartphone or tablet. The app is available for both iOS and Android devices. Once installed, open the app and create an account if necessary.
3. Add the camera to the app: Open the Swann security app and tap on the "+" or "Add Device" button to add a new camera. Follow the on-screen instructions to complete the setup process. This usually involves scanning a QR code or entering the camera's serial number.
4. Connect the camera to WiFi: Once the camera is added to the app, you will be prompted to connect it to your WiFi network. Select your WiFi network from the list and enter the password when prompted. The camera will then attempt to connect to the WiFi network.
5. Test the connection: After the camera is connected to WiFi, you can test the connection by accessing the live feed from the app. Make sure you have a stable internet connection on your smartphone or tablet.
It's important to note that the exact steps may vary slightly depending on the model of your Swann security camera and the version of the app. It's always recommended to refer to the user manual or contact Swann support for specific instructions.
In recent years, Swann has introduced newer models with enhanced features such as voice control compatibility and advanced motion detection. These models may have additional steps or settings to connect to WiFi. Always refer to the latest documentation provided by Swann for the most up-to-date instructions.
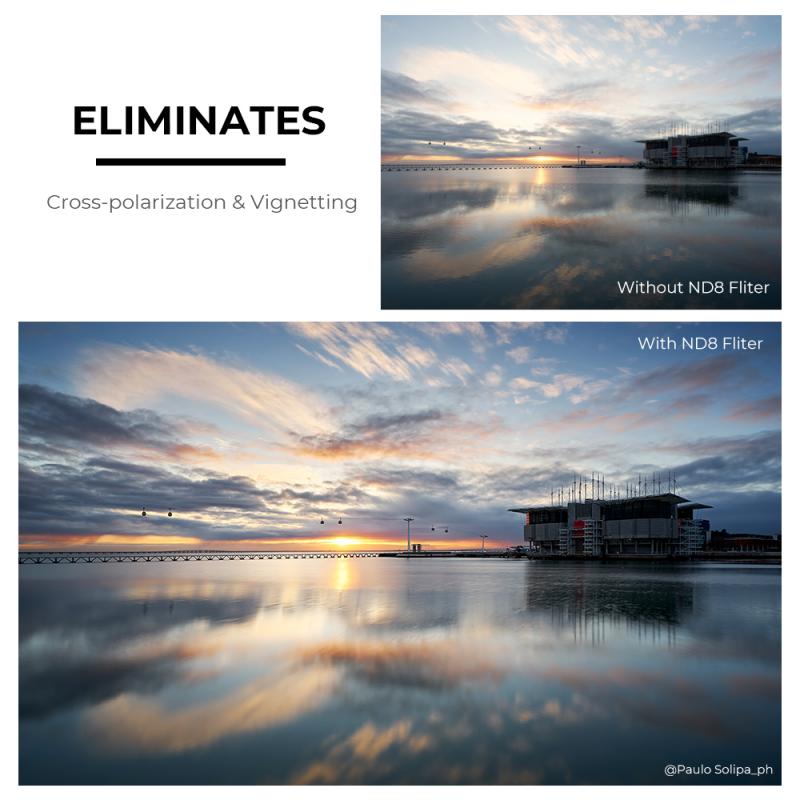
3、 Access camera settings and enable Wi-Fi connection mode.
To connect a Swann security camera to Wi-Fi, you need to access the camera settings and enable the Wi-Fi connection mode. Here's a step-by-step guide on how to do it:
1. Ensure that your Swann security camera is powered on and connected to a power source.
2. Connect your smartphone or computer to the same Wi-Fi network that you want to connect the camera to.
3. Download and install the Swann security camera app on your smartphone or access the camera settings through a web browser on your computer.
4. Open the app or access the camera settings through the web browser.
5. Locate the Wi-Fi settings or network settings option in the app or camera settings.
6. Enable the Wi-Fi connection mode. This option may be called "Wi-Fi setup" or "Wireless setup" depending on the camera model.
7. The camera will start scanning for available Wi-Fi networks. Select your desired network from the list.
8. Enter the Wi-Fi network password when prompted. Make sure to enter the correct password to establish a successful connection.
9. Wait for the camera to connect to the Wi-Fi network. This process may take a few minutes.
10. Once the camera is connected, you will receive a confirmation message or notification.
It's important to note that the steps may vary slightly depending on the specific model of your Swann security camera. It's recommended to refer to the camera's user manual or contact Swann's customer support for detailed instructions.
In the latest point of view, Swann security cameras have become increasingly popular due to their ease of use and advanced features. With the ability to connect to Wi-Fi, users can remotely monitor their property and receive real-time notifications on their smartphones or computers. This provides an added layer of convenience and security, allowing users to keep an eye on their homes or businesses from anywhere in the world. Additionally, Swann security cameras often come with motion detection capabilities, night vision, and cloud storage options, further enhancing their functionality. As technology continues to advance, we can expect even more innovative features to be integrated into Swann security cameras, making them an essential tool for home and business surveillance.

4、 Connect to camera's Wi-Fi network on your device.
To connect a Swann security camera to WiFi, you need to follow a few simple steps. Here's a step-by-step guide:
1. Ensure that your Swann security camera is powered on and connected to a power source.
2. On your device (such as a smartphone or tablet), go to the settings menu and select the WiFi option.
3. Look for the WiFi network name (SSID) of your Swann camera. It should be something like "SwannCam" or "SwannSecurity."
4. Connect to the camera's WiFi network on your device. This will establish a direct connection between your device and the camera.
5. Once connected, open a web browser on your device and enter the camera's IP address. You can find the IP address in the camera's user manual or by accessing your router's settings.
6. You will be prompted to enter the camera's username and password. By default, the username is usually "admin," and the password is either blank or "admin."
7. Once logged in, navigate to the camera's settings menu and look for the WiFi setup option.
8. Select your home WiFi network from the list of available networks and enter the password.
9. Save the settings, and the camera will disconnect from its own WiFi network and connect to your home WiFi network.
10. Finally, disconnect from the camera's WiFi network on your device and reconnect to your home WiFi network.
It's important to note that the exact steps may vary slightly depending on the model of your Swann security camera. Therefore, it's always recommended to refer to the camera's user manual for detailed instructions.
In recent years, some Swann security cameras have introduced easier setup methods, such as QR code scanning or using mobile apps. These methods simplify the process by automatically configuring the camera's WiFi settings. Therefore, it's worth checking if your camera supports these newer setup methods for a more streamlined experience.







































