How To Connect Vivint Camera To Wifi ?
To connect a Vivint camera to WiFi, follow these steps:
1. Power on the camera and ensure it is in pairing mode.
2. Open the Vivint app on your smartphone or tablet.
3. Tap on the camera icon in the bottom right corner of the screen.
4. Tap on the "+" icon in the top right corner of the screen.
5. Select "Add Camera" from the list of options.
6. Follow the on-screen instructions to connect the camera to your WiFi network.
7. Once the camera is connected, you can view live footage and adjust settings from the Vivint app.
Note: Make sure your WiFi network is compatible with the camera's requirements and that you have the correct login credentials.
1、 Camera Setup and Configuration
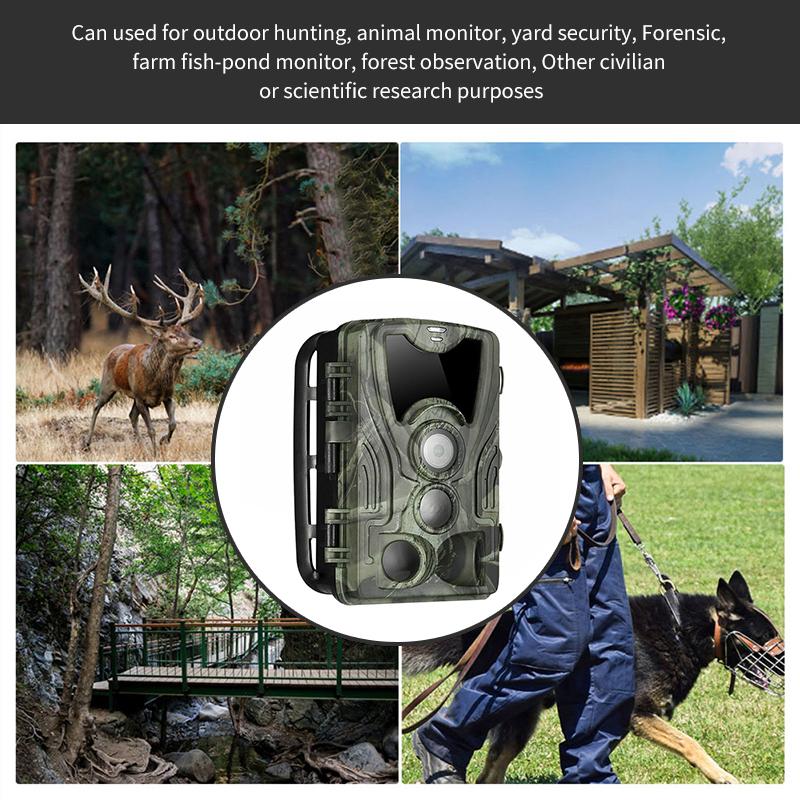
How to connect Vivint camera to WiFi:
1. First, make sure that your Vivint camera is powered on and within range of your WiFi network.
2. Open the Vivint app on your smartphone or tablet and log in to your account.
3. Tap on the "Devices" tab at the bottom of the screen and select the camera you want to connect to WiFi.
4. Tap on "Settings" and then "WiFi Settings."
5. Select your WiFi network from the list of available networks and enter your WiFi password.
6. Wait for the camera to connect to your WiFi network. This may take a few minutes.
7. Once the camera is connected to your WiFi network, you should see a green checkmark next to the WiFi network name in the app.
8. You can now view your camera's live feed and adjust its settings from the Vivint app.
Camera Setup and Configuration:
Before connecting your Vivint camera to WiFi, it's important to properly set up and configure the camera. This includes mounting the camera in the desired location, adjusting its angle and focus, and configuring any additional settings such as motion detection or night vision.
To set up your Vivint camera, follow the instructions provided in the camera's user manual or in the Vivint app. This may include connecting the camera to a power source, scanning a QR code to pair the camera with your account, and adjusting the camera's settings.
Once your camera is set up and connected to WiFi, you can adjust its settings from the Vivint app. This may include adjusting the camera's sensitivity to motion, setting up alerts for specific events, or adjusting the camera's resolution or frame rate. You can also view your camera's live feed and recorded footage from the app.
2、 Wi-Fi Network Connection

How to connect Vivint camera to Wi-Fi? The process is relatively simple and straightforward. First, ensure that your Vivint camera is powered on and within range of your Wi-Fi network. Then, follow these steps:
1. Open the Vivint app on your smartphone or tablet.
2. Tap on the camera you want to connect to Wi-Fi.
3. Tap on the settings icon in the top right corner of the screen.
4. Tap on "Wi-Fi Network Connection."
5. Select your Wi-Fi network from the list of available networks.
6. Enter your Wi-Fi network password.
7. Tap "Connect."
Your Vivint camera should now be connected to your Wi-Fi network. You can test the connection by viewing the camera feed in the Vivint app.
It's important to note that if you experience any issues connecting your Vivint camera to Wi-Fi, you may need to troubleshoot your Wi-Fi network. This could involve resetting your router, checking for firmware updates, or contacting your internet service provider for assistance.
In addition, it's recommended to ensure that your Wi-Fi network is secure by using a strong password and enabling encryption. This will help prevent unauthorized access to your Vivint camera and protect your privacy.
3、 Troubleshooting Connectivity Issues

How to connect Vivint camera to WiFi:
1. First, make sure your Vivint camera is powered on and within range of your WiFi network.
2. Open the Vivint app on your smartphone or tablet and select the camera you want to connect to WiFi.
3. Tap on the settings icon and select "WiFi Settings."
4. Choose your WiFi network from the list of available networks.
5. Enter your WiFi password and tap "Connect."
6. Wait for the camera to connect to your WiFi network. This may take a few minutes.
7. Once the camera is connected, you should see a green light on the camera indicating that it is connected to WiFi.
Troubleshooting Connectivity Issues:
If you are having trouble connecting your Vivint camera to WiFi, there are a few things you can try:
1. Make sure your WiFi network is working properly. Check to see if other devices are able to connect to the network.
2. Move your camera closer to your WiFi router. Sometimes, the camera may be out of range of the WiFi signal.
3. Restart your camera and your WiFi router. This can sometimes help resolve connectivity issues.
4. Check to make sure your WiFi network is not using a hidden SSID. Vivint cameras are not able to connect to hidden networks.
5. If none of these steps work, contact Vivint customer support for further assistance.
It's important to note that Vivint cameras require a strong and stable WiFi connection in order to function properly. If you continue to experience connectivity issues, it may be worth upgrading your WiFi network to a more robust system.
4、 Firmware Updates and Maintenance

How to connect Vivint camera to WiFi:
1. First, make sure your Vivint camera is powered on and within range of your WiFi network.
2. Open the Vivint app on your smartphone or tablet and select the camera you want to connect to WiFi.
3. Tap on the settings icon and select "WiFi Settings."
4. Choose your WiFi network from the list of available networks and enter your WiFi password.
5. Wait for the camera to connect to your WiFi network. This may take a few minutes.
6. Once the camera is connected, you should see a green light on the camera indicating that it is connected to WiFi.
Firmware Updates and Maintenance:
It is important to keep your Vivint camera up to date with the latest firmware updates and maintenance. This will ensure that your camera is functioning properly and that any security vulnerabilities are addressed.
To check for firmware updates, open the Vivint app and select the camera you want to update. Tap on the settings icon and select "Firmware Update." If there is an update available, follow the on-screen instructions to download and install the update.
In addition to firmware updates, it is also important to regularly clean and maintain your camera. This includes wiping down the camera lens with a soft cloth and checking the camera's power source and cables for any damage or wear.
By following these steps for connecting your Vivint camera to WiFi and keeping it up to date with firmware updates and maintenance, you can ensure that your camera is functioning properly and providing you with the best possible security and surveillance.






























There are no comments for this blog.