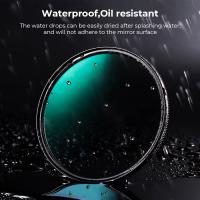How To Connect Wansview Camera To Wifi ?
To connect a Wansview camera to WiFi, follow these steps:
1. Power on the camera and connect it to a power source.
2. Download and install the Wansview app on your smartphone or tablet.
3. Launch the app and create an account if prompted.
4. Tap on the "+" icon to add a new camera.
5. Select the camera model from the list and follow the on-screen instructions to put the camera into setup mode.
6. Connect your smartphone or tablet to the WiFi network you want the camera to be connected to.
7. Return to the app and select the WiFi network you want to connect the camera to.
8. Enter the WiFi password and wait for the camera to establish a connection.
9. Once connected, you should see a live feed from the camera on your smartphone or tablet.
Note: The exact steps may vary slightly depending on the specific model of your Wansview camera and the version of the app you are using. It is recommended to refer to the camera's user manual or the manufacturer's website for detailed instructions.
1、 Check camera compatibility with your Wi-Fi network.
To connect your Wansview camera to Wi-Fi, follow these steps:
1. Check camera compatibility with your Wi-Fi network: Before attempting to connect your Wansview camera to Wi-Fi, ensure that your camera model is compatible with your Wi-Fi network. Check the camera's user manual or the manufacturer's website for compatibility information.
2. Power on the camera: Plug in the camera and wait for it to power on. Make sure the camera is within range of your Wi-Fi router.
3. Download the Wansview app: Install the Wansview app on your smartphone or tablet. The app is available for both iOS and Android devices. Open the app and create an account if prompted.
4. Add the camera to the app: Tap the "+" icon in the app to add a new camera. Follow the on-screen instructions to connect the camera to your Wi-Fi network. This usually involves scanning a QR code on the camera or entering the Wi-Fi network details manually.
5. Connect the camera to Wi-Fi: Once the camera is added to the app, it will search for available Wi-Fi networks. Select your Wi-Fi network from the list and enter the password when prompted. The camera will then attempt to connect to the Wi-Fi network.
6. Wait for the connection: It may take a few moments for the camera to connect to the Wi-Fi network. Once connected, you should see a confirmation message on the app.
7. Test the connection: After the camera is connected to Wi-Fi, you can test the connection by accessing the live feed from the camera on the app. Make sure the camera is positioned correctly and that you have a stable internet connection.
Remember to keep your camera's firmware up to date to ensure optimal performance and security.

2、 Connect camera to power source and turn it on.
To connect a Wansview camera to WiFi, follow these steps:
1. Connect the camera to a power source: Plug the camera into a power outlet using the provided power adapter. Ensure that the camera is receiving power by checking if the LED lights on the camera are illuminated.
2. Turn on the camera: Once the camera is connected to power, press the power button or switch to turn it on. Wait for the camera to initialize and start up.
3. Download the Wansview app: On your smartphone or tablet, go to the App Store (for iOS devices) or Google Play Store (for Android devices) and search for the Wansview app. Download and install the app on your device.
4. Launch the Wansview app: Open the Wansview app on your device. Create a new account or log in if you already have one.
5. Add the camera to the app: Tap on the "+" or "Add Camera" button in the app to add a new camera. Follow the on-screen instructions to complete the setup process.
6. Connect the camera to WiFi: In the app, select the option to connect the camera to WiFi. Make sure your smartphone or tablet is connected to the same WiFi network that you want to connect the camera to. Enter your WiFi network name (SSID) and password when prompted.
7. Wait for the camera to connect: The camera will attempt to connect to the WiFi network. Wait for a few moments until the camera successfully connects. You may see a notification or LED light indicating a successful connection.
8. Test the connection: Once the camera is connected to WiFi, you can view the live feed and access other camera settings through the Wansview app. Make sure to test the connection by accessing the camera remotely or checking the live feed within the app.
Remember to consult the camera's user manual or the Wansview website for specific instructions related to your camera model, as the setup process may vary slightly.

3、 Access camera settings and locate Wi-Fi setup option.
To connect your Wansview camera to Wi-Fi, follow these steps:
1. Access camera settings: Connect your camera to a power source and ensure it is turned on. Use the provided Ethernet cable to connect the camera to your router. Then, open a web browser on your computer or smartphone and enter the camera's IP address. This will take you to the camera's settings page.
2. Locate Wi-Fi setup option: Once you are on the camera's settings page, navigate to the Wi-Fi setup option. This option may be located under the "Network" or "Wireless" settings tab. Click on it to proceed.
3. Scan for available networks: The camera will now scan for available Wi-Fi networks in your vicinity. Wait for the scan to complete, and a list of networks will be displayed on the screen.
4. Select your Wi-Fi network: From the list of available networks, select your Wi-Fi network name (SSID). If your network is password-protected, you will be prompted to enter the Wi-Fi password. Make sure to enter the correct password and click on "Connect" or "Apply" to proceed.
5. Wait for connection: The camera will now attempt to connect to your Wi-Fi network. This process may take a few moments. Once the connection is established, the camera will display a confirmation message or the LED indicator will turn solid.
6. Test the connection: To ensure that the camera is successfully connected to Wi-Fi, disconnect the Ethernet cable from the camera and wait for a few minutes. Then, try accessing the camera's live feed using the Wansview app or by entering the camera's IP address in a web browser. If you can view the live feed, it means the camera is connected to Wi-Fi.
Remember to keep your camera's firmware up to date and follow any additional instructions provided by Wansview for the specific model you are using.

4、 Select your Wi-Fi network and enter the password.
To connect your Wansview camera to Wi-Fi, follow these steps:
1. First, ensure that your camera is powered on and within range of your Wi-Fi network.
2. Download and install the Wansview app on your smartphone or tablet. The app is available for both iOS and Android devices.
3. Open the Wansview app and create an account if you don't already have one. Log in to your account.
4. Tap on the "+" icon to add a new camera. Select the "Add a camera" option.
5. Connect your smartphone or tablet to the Wi-Fi network you want to connect your camera to. This is an important step as you need to be on the same network as the camera during the setup process.
6. On the app, select your Wi-Fi network from the list of available networks and enter the password. Make sure to enter the correct password to avoid any connection issues.
7. The app will generate a QR code on your screen. Hold the QR code in front of the camera lens until you hear a beep. This will allow the camera to scan the QR code and establish a connection with your Wi-Fi network.
8. Wait for a few moments while the camera connects to the Wi-Fi network. Once the connection is established, you will see a confirmation message on the app.
9. You can now access your Wansview camera remotely through the app. You can view live video feeds, adjust camera settings, and receive notifications on your smartphone or tablet.
It's important to note that the steps may vary slightly depending on the specific model of your Wansview camera and the version of the app you are using. It's always a good idea to refer to the user manual or the manufacturer's website for detailed instructions specific to your camera model.