How To Connect Wifi Camera To Iphone ?
To connect a Wi-Fi camera to an iPhone, follow these steps:
1. Install the camera's mobile app: Download and install the mobile app provided by the camera manufacturer from the App Store.
2. Power on the camera: Ensure that the camera is powered on and connected to a stable Wi-Fi network.
3. Connect the camera to the app: Open the mobile app on your iPhone and follow the instructions to connect the camera. This usually involves selecting the camera model and entering the Wi-Fi network details.
4. Pair the camera with the iPhone: Once the camera is connected to the app, you may need to pair it with your iPhone. This can be done by scanning a QR code or entering a pairing code provided by the app.
5. Test the connection: After the pairing process, the camera should be successfully connected to your iPhone. You can now use the app to view the camera's live feed, adjust settings, and access other features.
Note: The specific steps may vary depending on the camera model and app used. It is recommended to refer to the camera's user manual or the manufacturer's website for detailed instructions.
1、 Enable Wi-Fi on the iPhone and camera.
To connect a Wi-Fi camera to an iPhone, you need to follow a few simple steps. The first step is to enable Wi-Fi on both the iPhone and the camera. On the iPhone, go to the Settings app and tap on Wi-Fi. Make sure it is turned on. On the camera, navigate to the Wi-Fi settings and turn it on as well.
Once Wi-Fi is enabled on both devices, you need to establish a connection between them. On the iPhone, go to the Wi-Fi settings and look for the camera's network name. It may appear as the camera's model number or a custom name set by the manufacturer. Tap on the camera's network name to connect to it.
After connecting to the camera's network, you may be prompted to enter a password. This password is usually provided in the camera's user manual or on a sticker attached to the camera itself. Enter the password and wait for the connection to be established.
Once the connection is established, you can open the camera's dedicated app on your iPhone. This app allows you to control the camera, view live footage, and access various settings. Some cameras may require you to download the app from the App Store, while others may have a built-in app.
It is worth noting that the process of connecting a Wi-Fi camera to an iPhone may vary slightly depending on the camera model and the app used. Therefore, it is always recommended to consult the camera's user manual or the manufacturer's website for specific instructions.
In recent years, advancements in technology have made it easier to connect Wi-Fi cameras to iPhones. Many cameras now offer simplified setup processes, such as QR code scanning or NFC pairing, which eliminate the need for manual network configuration. These advancements have made it more convenient for users to connect their cameras to their iPhones and access their footage remotely.

2、 Connect to the camera's Wi-Fi network on the iPhone.
To connect a Wi-Fi camera to an iPhone, you can follow these steps:
1. Ensure that your Wi-Fi camera is powered on and in pairing mode. Refer to the camera's user manual for specific instructions on how to do this.
2. On your iPhone, go to the Settings app and tap on Wi-Fi.
3. Look for the Wi-Fi network name (SSID) of your camera in the list of available networks. It may have a name specific to the camera brand or model.
4. Tap on the camera's Wi-Fi network to connect to it. Note that the camera's network may not have internet access, but that's normal.
5. Once connected, go back to the home screen and open the camera manufacturer's app or any other app that is compatible with your camera.
6. Follow the app's instructions to complete the setup process. This may involve creating an account, scanning a QR code, or entering the camera's serial number.
7. Once the setup is complete, you should be able to view the camera's live feed, adjust settings, and access other features through the app on your iPhone.
It's worth mentioning that the process may vary slightly depending on the camera brand and model, as well as the app you are using. Therefore, it's always a good idea to consult the camera's user manual or the manufacturer's website for specific instructions.
Additionally, with the latest advancements in technology, some Wi-Fi cameras now offer easier setup options such as Bluetooth pairing or using NFC (Near Field Communication) to connect to your iPhone. These methods can simplify the process and provide a more seamless experience.
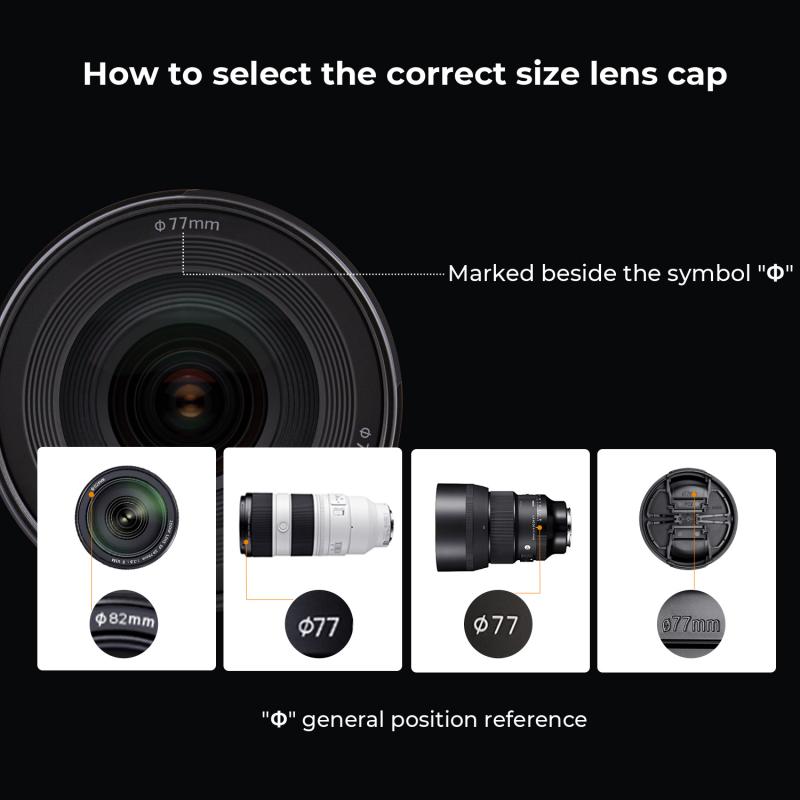
3、 Open the camera's app on the iPhone.
To connect a WiFi camera to an iPhone, you can follow these steps:
1. Open the camera's app on the iPhone: Most WiFi cameras come with their own dedicated app. Make sure you have downloaded and installed the app from the App Store. Open the app on your iPhone.
2. Enable WiFi on the camera: On the camera, navigate to the settings menu and find the WiFi option. Enable WiFi on the camera so that it can establish a connection with your iPhone.
3. Connect the iPhone to the camera's WiFi network: On your iPhone, go to the Settings app and tap on the WiFi option. Look for the WiFi network name of the camera in the list of available networks and tap on it to connect.
4. Enter the camera's password: If prompted, enter the password for the camera's WiFi network. This password is usually provided in the camera's user manual or on a sticker on the camera itself. Once entered, tap on "Join" or "Connect" to establish the connection.
5. Launch the camera's app: Once the iPhone is connected to the camera's WiFi network, go back to the camera's app on your iPhone. The app should automatically detect the camera and establish a connection.
6. Follow the on-screen instructions: Depending on the camera's app, you may need to follow some on-screen instructions to complete the setup process. This may include creating an account, configuring settings, or pairing the camera with your iPhone.
7. Start using the camera: Once the setup is complete, you should be able to use your iPhone to control and view the camera's feed. You can access live video, adjust settings, and even receive notifications on your iPhone.
It's worth noting that the steps may vary slightly depending on the specific camera model and app you are using. Always refer to the camera's user manual or the app's instructions for the most accurate and up-to-date information.
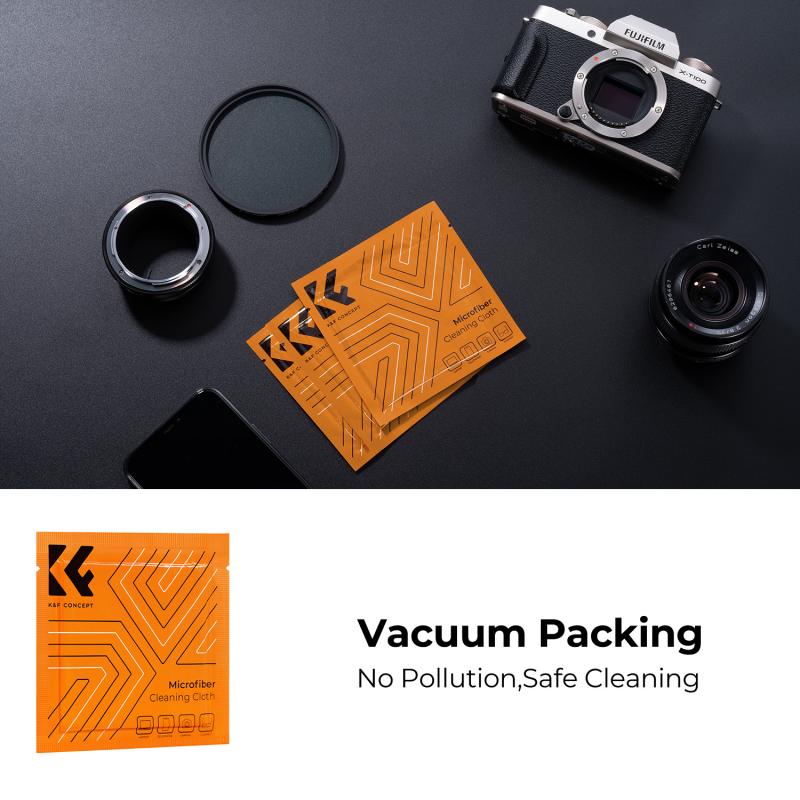
4、 Follow the on-screen instructions to complete the connection.
To connect a WiFi camera to an iPhone, you can follow these steps:
1. Install the camera's app: Start by downloading and installing the app provided by the camera manufacturer from the App Store. Make sure to choose the correct app for your specific camera model.
2. Power on the camera: Plug in the camera and ensure it is powered on. Some cameras may require you to press a power button or switch to activate them.
3. Connect the camera to WiFi: Open the WiFi settings on your iPhone and connect to the camera's WiFi network. This network should be listed in the available networks section. Once connected, return to the app.
4. Follow the on-screen instructions: Launch the camera app on your iPhone and follow the on-screen instructions to complete the connection. This may involve scanning a QR code on the camera or entering a unique camera ID. The app will guide you through the process.
5. Configure camera settings: Once the connection is established, you may need to configure some settings on the camera app. This can include setting up motion detection, adjusting video quality, or enabling cloud storage.
6. Test the connection: After completing the setup, test the connection by viewing the camera's live feed on your iPhone. Ensure that the video is clear and that you can access all the camera's features through the app.
It's important to note that the specific steps may vary depending on the camera model and app you are using. Always refer to the camera's user manual or the manufacturer's website for detailed instructions.





































