How To Connect Wifi Camera To Router ?
To connect a WiFi camera to a router, follow these steps:
1. Power on the camera and ensure it is within range of the router's WiFi signal.
2. Access the camera's settings or configuration menu. This can usually be done through a mobile app or by typing the camera's IP address into a web browser.
3. In the camera's settings, locate the WiFi or network settings option.
4. Select the option to scan for available WiFi networks.
5. Choose your router's WiFi network from the list and enter the network password if prompted.
6. Once connected, the camera should display a confirmation message or indicator that it is connected to the WiFi network.
7. Test the connection by accessing the camera's live feed or performing any other desired functions.
Note: The specific steps may vary depending on the camera model and manufacturer. It is recommended to refer to the camera's user manual or online documentation for detailed instructions.
1、 Check camera compatibility with router's wireless standards.
To connect a WiFi camera to a router, you can follow these steps:
1. Check camera compatibility with router's wireless standards: Before attempting to connect the camera to the router, it is important to ensure that the camera is compatible with the wireless standards supported by the router. This information can usually be found in the camera's user manual or on the manufacturer's website. If the camera and router use different wireless standards, they may not be able to connect to each other.
2. Connect the camera to a power source: Plug the camera into a power outlet using the provided power adapter. Make sure the camera is receiving power before proceeding.
3. Access the camera's settings: Most WiFi cameras come with a mobile app or web interface that allows you to access and configure the camera's settings. Install the app on your smartphone or access the camera's web interface using a computer.
4. Connect the camera to the router: In the camera's settings, look for the option to connect to a WiFi network. Select your router's network name (SSID) from the list of available networks and enter the password if prompted. The camera will attempt to connect to the router's WiFi network.
5. Verify the connection: Once the camera is connected to the router, you can verify the connection by checking the camera's app or web interface. It should display the camera's live feed or provide access to its settings.
It is worth noting that the process may vary slightly depending on the specific camera model and router you are using. It is always recommended to consult the camera's user manual or contact the manufacturer for detailed instructions.
In recent years, many WiFi cameras have become more user-friendly, offering simplified setup processes such as QR code scanning or automatic network detection. These advancements have made it easier for users to connect their cameras to routers without extensive technical knowledge. Additionally, some cameras now support advanced wireless standards like 802.11ac, which provide faster and more reliable connections.

2、 Power on the camera and access its settings menu.
To connect a WiFi camera to a router, follow these steps:
1. Power on the camera and access its settings menu: Start by plugging in the camera and turning it on. Most WiFi cameras have a built-in setup wizard that can be accessed through a web browser or a mobile app. Consult the camera's user manual for specific instructions on how to access the settings menu.
2. Connect the camera to the router: Once you have accessed the camera's settings menu, navigate to the network settings section. Here, you will find options to connect the camera to your WiFi network. Select the option to scan for available networks and choose your router's network from the list. Enter the network password if prompted.
3. Configure camera settings: After connecting the camera to the router, you may need to configure additional settings such as the camera's IP address, port number, and video quality. These settings can usually be found in the network settings or advanced settings section of the camera's menu. Make sure to save any changes before exiting the settings menu.
4. Test the connection: Once the camera is connected to the router and the settings are configured, it's important to test the connection. Open a web browser or the camera's mobile app and enter the camera's IP address. If the connection is successful, you should be able to view the camera's live feed or access its settings remotely.
It's worth noting that the specific steps may vary depending on the brand and model of the WiFi camera. Always refer to the camera's user manual for detailed instructions tailored to your device. Additionally, some cameras may have a WPS (WiFi Protected Setup) button that allows for a simplified connection process.

3、 Locate the Wi-Fi settings and select "Connect to Network."
To connect a Wi-Fi camera to a router, follow these steps:
1. Power on the Wi-Fi camera and ensure it is within range of the router's signal.
2. Access the camera's settings by either using a mobile app provided by the camera manufacturer or by connecting the camera to a computer using an Ethernet cable and accessing its web interface through a browser.
3. Locate the Wi-Fi settings in the camera's interface. This may be under a "Network" or "Wireless" section.
4. Select "Connect to Network" or a similar option. The camera will start scanning for available Wi-Fi networks.
5. Choose your router's network from the list of available networks. If your network is not visible, ensure that the camera is within range and that the router is broadcasting its SSID.
6. Enter the Wi-Fi password for your router when prompted. Make sure to enter the correct password to establish a successful connection.
7. Wait for the camera to connect to the router. This may take a few moments. Once connected, the camera will display a confirmation message or the LED indicator will change to indicate a successful connection.
8. Disconnect the Ethernet cable if you used it to access the camera's settings.
9. Test the connection by accessing the camera's live feed through the mobile app or by typing the camera's IP address into a browser on a connected device.
It is important to note that the steps may vary slightly depending on the specific camera model and manufacturer. Always refer to the camera's user manual or online documentation for detailed instructions.
In recent years, some Wi-Fi cameras have introduced features like WPS (Wi-Fi Protected Setup) that allow for easier and quicker connection to the router. This feature enables users to connect the camera to the router by simply pressing a button on both devices, eliminating the need to manually enter the Wi-Fi password. If your camera supports WPS, refer to the user manual for instructions on how to use this feature.
Additionally, some newer cameras may also support QR code scanning for quick and easy setup. In this case, you can use the camera's mobile app to scan a QR code displayed on the router or in the app itself, which will automatically configure the camera's Wi-Fi settings.
Always ensure that your router's firmware is up to date to avoid any compatibility issues with the Wi-Fi camera.
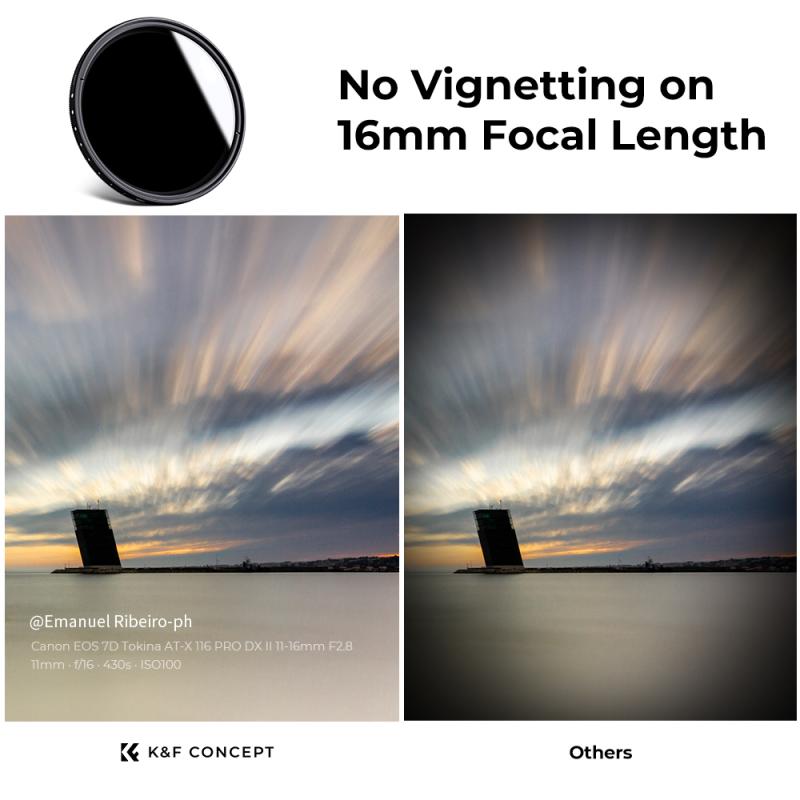
4、 Choose your router's network name (SSID) from the available list.
To connect a WiFi camera to a router, follow these steps:
1. Choose your router's network name (SSID) from the available list: When setting up your WiFi camera, you need to connect it to your router's network. To do this, access the camera's settings menu and navigate to the WiFi or Network section. Here, you should see a list of available networks. Choose your router's network name (SSID) from the list.
2. Enter the router's password: After selecting your router's network, you will be prompted to enter the password. This is the same password you use to connect your other devices to the router. Enter the password correctly to establish a connection between the camera and the router.
3. Confirm the connection: Once you have entered the password, the camera will attempt to connect to the router. It may take a few moments for the connection to be established. Once connected, you should see a confirmation message on the camera's screen or in the camera's app.
4. Test the connection: To ensure that the camera is successfully connected to the router, try accessing the camera's live feed or settings through the camera's app or web interface. If you can view the camera's feed or access its settings, it means the connection was successful.
It's important to note that the steps may vary slightly depending on the specific WiFi camera model and the router you are using. Always refer to the camera's user manual for detailed instructions tailored to your device.





























