How To Connect Wifi To Canon Camera ?
To connect your Canon camera to a Wi-Fi network, you will need to follow these steps:
1. Turn on your Canon camera and navigate to the Wi-Fi settings menu.
2. Select the option to enable Wi-Fi or wireless connectivity.
3. On your camera's screen, you should see a list of available Wi-Fi networks. Choose the network you want to connect to.
4. If the network is password-protected, enter the password using the camera's keypad or touchscreen.
5. Once the correct password is entered, your camera will attempt to connect to the Wi-Fi network.
6. If the connection is successful, you will see a confirmation message on your camera's screen.
7. At this point, your Canon camera should be connected to the Wi-Fi network, allowing you to transfer photos wirelessly or remotely control the camera using compatible apps or software.
It's important to note that the exact steps may vary slightly depending on the specific model of your Canon camera. Therefore, it's recommended to consult the camera's user manual for detailed instructions tailored to your device.
1、 Canon Camera Wi-Fi Setup Process
To connect your Canon camera to Wi-Fi, you can follow the Canon Camera Wi-Fi Setup Process. This process may vary slightly depending on the model of your camera, but the general steps remain the same.
1. Ensure that your camera has built-in Wi-Fi capability. Not all Canon cameras have this feature, so check your camera's specifications or user manual to confirm.
2. Turn on your camera and navigate to the Wi-Fi settings menu. This can usually be found in the camera's main menu or settings.
3. Enable Wi-Fi on your camera. This will activate the camera's Wi-Fi functionality and allow it to connect to a wireless network.
4. On your camera's Wi-Fi settings menu, select the option to connect to a Wi-Fi network. This will initiate a search for available networks.
5. Choose your desired Wi-Fi network from the list of available networks. If prompted, enter the network password to connect.
6. Once connected, your camera will display a confirmation message. You can now use the camera's Wi-Fi features, such as transferring images wirelessly to a computer or smartphone, remote shooting, or uploading images to social media platforms.
It's important to note that the specific steps may vary depending on the camera model and firmware version. Therefore, it's always recommended to refer to your camera's user manual for detailed instructions.
Additionally, Canon regularly releases firmware updates for their cameras, which may introduce new features or improve existing ones. It's a good practice to check for firmware updates on Canon's official website and install them to ensure you have the latest features and security enhancements for your camera's Wi-Fi functionality.

2、 Connecting Canon Camera to Wi-Fi Network
Connecting a Canon camera to a Wi-Fi network is a relatively simple process that allows you to transfer photos and videos wirelessly to your computer or mobile device. Here's a step-by-step guide on how to connect your Canon camera to Wi-Fi:
1. Check compatibility: Ensure that your Canon camera model supports Wi-Fi connectivity. Most newer Canon cameras have built-in Wi-Fi capabilities, but older models may require an additional Wi-Fi adapter.
2. Enable Wi-Fi: On your Canon camera, navigate to the settings menu and locate the Wi-Fi option. Enable Wi-Fi by selecting the appropriate setting.
3. Connect to a network: Once Wi-Fi is enabled, your camera will search for available networks. Select your desired network from the list and enter the password if prompted. Some Canon cameras also support WPS (Wi-Fi Protected Setup) for easy network connection.
4. Install Canon Camera Connect app: On your mobile device, download and install the Canon Camera Connect app from the App Store or Google Play Store. This app allows you to control your camera remotely and transfer files wirelessly.
5. Pair your camera with the app: Open the Canon Camera Connect app and follow the on-screen instructions to pair your camera with your mobile device. This usually involves selecting your camera model from a list and confirming the connection.
6. Transfer files: Once your camera is connected to the Wi-Fi network and paired with the Canon Camera Connect app, you can transfer files wirelessly. Use the app to browse and select the photos or videos you want to transfer, and choose the destination device (e.g., computer or mobile device).
It's worth noting that the exact steps may vary slightly depending on your Canon camera model and the version of the Canon Camera Connect app. Therefore, it's always a good idea to consult the user manual or Canon's official website for specific instructions tailored to your camera model.
In conclusion, connecting a Canon camera to a Wi-Fi network is a convenient way to transfer files without the need for cables. By following these steps, you can easily connect your camera to Wi-Fi and enjoy the benefits of wireless file transfer.

3、 Configuring Wi-Fi Settings on Canon Camera
Configuring Wi-Fi Settings on Canon Camera
To connect your Canon camera to Wi-Fi, follow these steps:
1. Ensure that your Canon camera has built-in Wi-Fi capability. Not all Canon cameras have this feature, so check your camera's specifications or user manual to confirm.
2. Turn on your camera and navigate to the Wi-Fi settings menu. The exact location of this menu may vary depending on the camera model, but it is typically found in the settings or connectivity section.
3. Enable Wi-Fi on your camera. This may involve selecting an option like "Enable Wi-Fi" or "Wi-Fi On" from the menu.
4. On your camera's LCD screen, you should see a list of available Wi-Fi networks. Select the network you want to connect to. If the network is password-protected, you will be prompted to enter the password.
5. Once you have entered the password, your camera will attempt to connect to the Wi-Fi network. This process may take a few moments.
6. Once connected, your camera may display a confirmation message or symbol indicating a successful connection. You can now use the Wi-Fi features of your Canon camera, such as transferring photos wirelessly to a computer or smartphone, remote shooting, or accessing online services.
It's worth noting that the specific steps and options may vary slightly depending on the model of your Canon camera. Therefore, it is always recommended to consult your camera's user manual for detailed instructions tailored to your specific device.
In recent years, Canon has been continuously improving its Wi-Fi capabilities, offering more advanced features and easier connectivity options. Some newer Canon cameras even support NFC (Near Field Communication) for quick and seamless pairing with compatible devices. Additionally, Canon has developed dedicated smartphone apps, such as Canon Camera Connect, which provide a user-friendly interface for managing Wi-Fi settings and transferring images. These advancements have made it easier than ever to connect your Canon camera to Wi-Fi and take advantage of the convenience and flexibility it offers.

4、 Troubleshooting Wi-Fi Connection on Canon Camera
Troubleshooting Wi-Fi Connection on Canon Camera
Connecting your Canon camera to Wi-Fi allows you to easily transfer photos and videos to your computer or mobile device, as well as remotely control your camera. However, sometimes you may encounter issues with the Wi-Fi connection. Here are some troubleshooting steps to help you resolve these problems.
1. Ensure that your camera is Wi-Fi enabled: Not all Canon cameras have built-in Wi-Fi capabilities. Check your camera's manual or specifications to confirm if it supports Wi-Fi connectivity.
2. Check Wi-Fi compatibility: Ensure that your camera and the device you are trying to connect to are compatible. Some older devices may not be able to connect to newer camera models.
3. Update firmware: Keeping your camera's firmware up to date is crucial for optimal performance. Visit Canon's official website and download the latest firmware for your camera model. Follow the instructions provided to update the firmware.
4. Reset network settings: If you are experiencing persistent Wi-Fi connection issues, try resetting the network settings on your camera. This will clear any saved Wi-Fi networks and allow you to start fresh. Refer to your camera's manual for instructions on how to reset network settings.
5. Check Wi-Fi signal strength: Ensure that you are within range of a stable Wi-Fi network. Weak or fluctuating signals can cause connection problems. Move closer to the Wi-Fi source or try connecting to a different network.
6. Restart camera and device: Sometimes, a simple restart can resolve connectivity issues. Turn off both your camera and the device you are trying to connect to. After a few seconds, turn them back on and attempt to establish the Wi-Fi connection again.
7. Contact Canon support: If you have followed all the troubleshooting steps and are still unable to connect your camera to Wi-Fi, it may be necessary to contact Canon's customer support for further assistance. They can provide specific guidance based on your camera model and the nature of the problem.
Remember, technology is constantly evolving, and Canon may release firmware updates or new features that can enhance the Wi-Fi connectivity experience. Stay informed by regularly checking Canon's website for any updates or announcements related to your camera model.
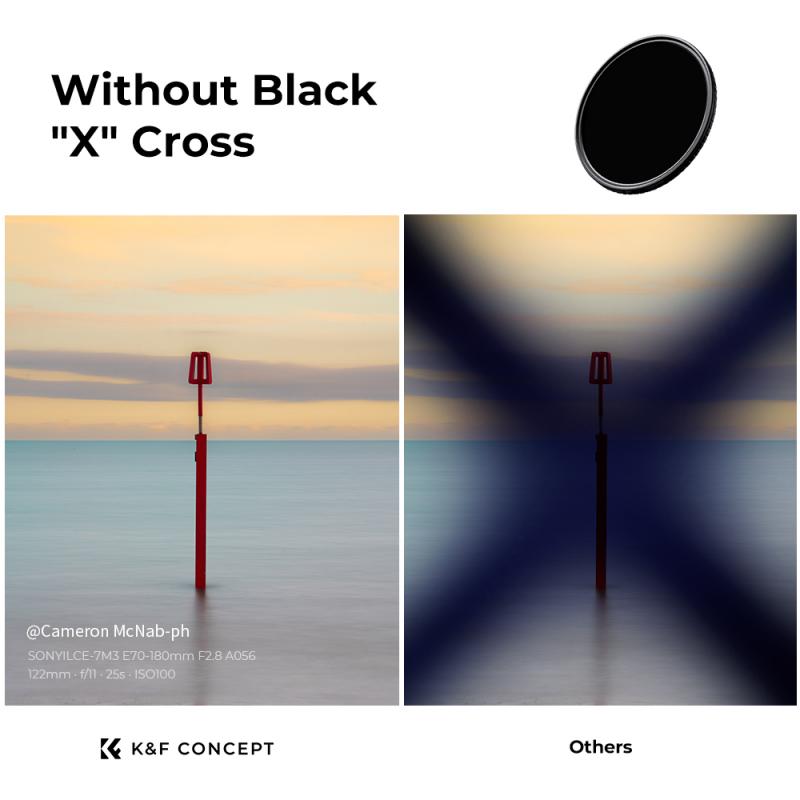






























There are no comments for this blog.