How To Connect Wireless Lavalier Microphone To Iphone ?
To connect a wireless lavalier microphone to an iPhone, you will need a wireless microphone system that is compatible with iOS devices. First, ensure that the wireless microphone system you have supports iPhone connectivity. Then, follow these steps:
1. Power on the wireless microphone system and the lavalier microphone.
2. On your iPhone, go to the Settings app and enable Bluetooth.
3. Put the wireless microphone system into pairing mode. Refer to the manufacturer's instructions for the specific steps.
4. On your iPhone, search for available Bluetooth devices and select the wireless microphone system from the list.
5. Once connected, you can start using the wireless lavalier microphone with your iPhone for recording or live audio.
It's important to note that the exact steps may vary depending on the specific wireless microphone system you have. Always refer to the manufacturer's instructions for detailed guidance on connecting the microphone to your iPhone.
1、 Check compatibility of wireless lavalier microphone with iPhone models.
To connect a wireless lavalier microphone to an iPhone, you need to follow a few steps. However, before proceeding, it is important to check the compatibility of the wireless lavalier microphone with your specific iPhone model.
First, ensure that your iPhone has a headphone jack or a lightning port. If your iPhone has a headphone jack, you can connect the wireless lavalier microphone using a 3.5mm TRS (Tip-Ring-Sleeve) to TRRS (Tip-Ring-Ring-Sleeve) adapter. This adapter allows you to connect the microphone to the headphone jack.
If your iPhone has a lightning port, you will need a lightning to 3.5mm adapter to connect the wireless lavalier microphone. This adapter allows you to connect the microphone to the lightning port.
Once you have the necessary adapter, connect the wireless lavalier microphone to your iPhone using the appropriate cable. Make sure the microphone is turned on and set to the correct frequency or channel.
Next, go to your iPhone's settings and navigate to the "Bluetooth" or "Audio" section. Turn on Bluetooth and search for available devices. Your wireless lavalier microphone should appear in the list of available devices. Select it to establish the connection.
Once the connection is established, you can start using the wireless lavalier microphone with your iPhone. Open your preferred recording or streaming app and select the microphone as the audio input source.
It is worth noting that newer iPhone models, such as the iPhone 7 and later, do not have a headphone jack. In these cases, you will need to use a wireless lavalier microphone that connects directly to the lightning port or use a lightning to 3.5mm adapter.
Always refer to the manufacturer's instructions for specific guidance on connecting a wireless lavalier microphone to your iPhone model, as compatibility and connection methods may vary.

2、 Purchase appropriate wireless lavalier microphone for iPhone.
To connect a wireless lavalier microphone to an iPhone, you will need to follow a few steps. The first step is to purchase an appropriate wireless lavalier microphone that is compatible with the iPhone. There are several options available in the market, so make sure to choose one that specifically mentions iPhone compatibility.
Once you have the wireless lavalier microphone, you will need to connect it to your iPhone. Most wireless lavalier microphones come with a receiver that needs to be plugged into the iPhone's lightning port. Simply connect the receiver to the lightning port, and it should automatically pair with the microphone.
Next, you will need to adjust the audio settings on your iPhone. Go to the settings menu and select "Bluetooth." Make sure that Bluetooth is turned on and that your wireless lavalier microphone is connected. You may also need to adjust the input settings in your recording or video app to ensure that the microphone is being used as the audio source.
It is important to note that the latest iPhones, such as the iPhone 12, do not have a built-in headphone jack. Therefore, you will need to use a lightning to headphone adapter if your wireless lavalier microphone does not have a lightning connector. These adapters are readily available and can be purchased separately.
In conclusion, connecting a wireless lavalier microphone to an iPhone involves purchasing an appropriate microphone, connecting it to the lightning port, and adjusting the audio settings on your iPhone. Always ensure that the microphone you choose is compatible with your iPhone model to ensure seamless connectivity and optimal audio quality.

3、 Connect wireless lavalier microphone to iPhone using Bluetooth or adapter.
To connect a wireless lavalier microphone to an iPhone, you have a couple of options. The first option is to use Bluetooth. Many wireless lavalier microphones come with Bluetooth capabilities, allowing you to connect them directly to your iPhone without the need for any additional adapters. Simply turn on the microphone and put it in pairing mode, then go to your iPhone's settings, select Bluetooth, and look for the microphone in the list of available devices. Once you find it, tap on it to connect.
If your wireless lavalier microphone doesn't have Bluetooth, you can use an adapter. There are various adapters available that allow you to connect a wireless microphone receiver to your iPhone. These adapters typically have a 3.5mm audio jack or a lightning connector that plugs into your iPhone, and they also have a port where you can plug in the receiver of your wireless lavalier microphone. Once the adapter is connected, you can use the microphone as you normally would.
It's worth noting that the latest iPhones, such as the iPhone 11 and iPhone 12, no longer have a 3.5mm audio jack. In this case, you will need to use a lightning to 3.5mm adapter to connect the wireless microphone receiver to your iPhone. Alternatively, you can use a wireless lavalier microphone that is specifically designed for lightning connector compatibility.
Overall, connecting a wireless lavalier microphone to an iPhone is relatively straightforward. Whether you use Bluetooth or an adapter, you can enjoy the convenience of wireless audio recording for your videos, interviews, podcasts, or any other audio recording needs.

4、 Adjust microphone settings on iPhone for optimal audio quality.
To connect a wireless lavalier microphone to an iPhone, you will need a compatible wireless microphone system that supports iPhone connectivity. Here is a step-by-step guide on how to connect a wireless lavalier microphone to an iPhone:
1. Ensure that your wireless lavalier microphone system is compatible with iPhone. Some popular options include the Rode Wireless Go, Sennheiser AVX, and Shure BLX.
2. Power on your wireless lavalier microphone system and make sure it is in pairing mode. Refer to the user manual of your specific microphone system for instructions on how to do this.
3. On your iPhone, go to the Settings app and navigate to the Bluetooth menu.
4. Enable Bluetooth if it is not already turned on.
5. Your iPhone should now scan for available Bluetooth devices. Locate your wireless lavalier microphone system in the list of available devices and tap on it to connect.
6. Once connected, your iPhone should recognize the wireless lavalier microphone as the audio input source.
7. Open the app you wish to use for recording or live streaming and ensure that the microphone input is set to the wireless lavalier microphone.
Now that you have successfully connected your wireless lavalier microphone to your iPhone, you can adjust the microphone settings on your iPhone for optimal audio quality. Here are some tips:
1. Open the Settings app on your iPhone and go to the "Sounds & Haptics" or "Sounds" menu.
2. Tap on "Audio/Visual" or "Sound Check" and enable it. This feature automatically adjusts the audio levels to ensure consistent playback volume.
3. Adjust the microphone gain or input level. This can usually be done within the app you are using for recording or live streaming. Start with a moderate level and adjust as needed to avoid distortion or clipping.
4. Consider using a third-party audio recording app that offers more advanced microphone settings and controls. These apps often provide options for adjusting EQ, noise reduction, and other audio enhancements.
Remember to always test your audio setup before important recordings or live events to ensure optimal audio quality.







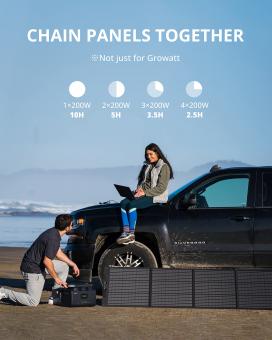




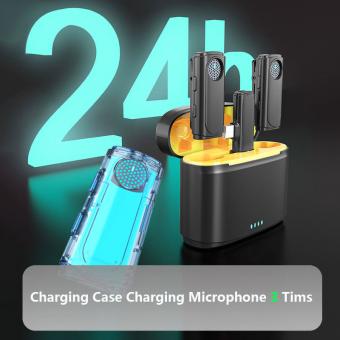




















There are no comments for this blog.