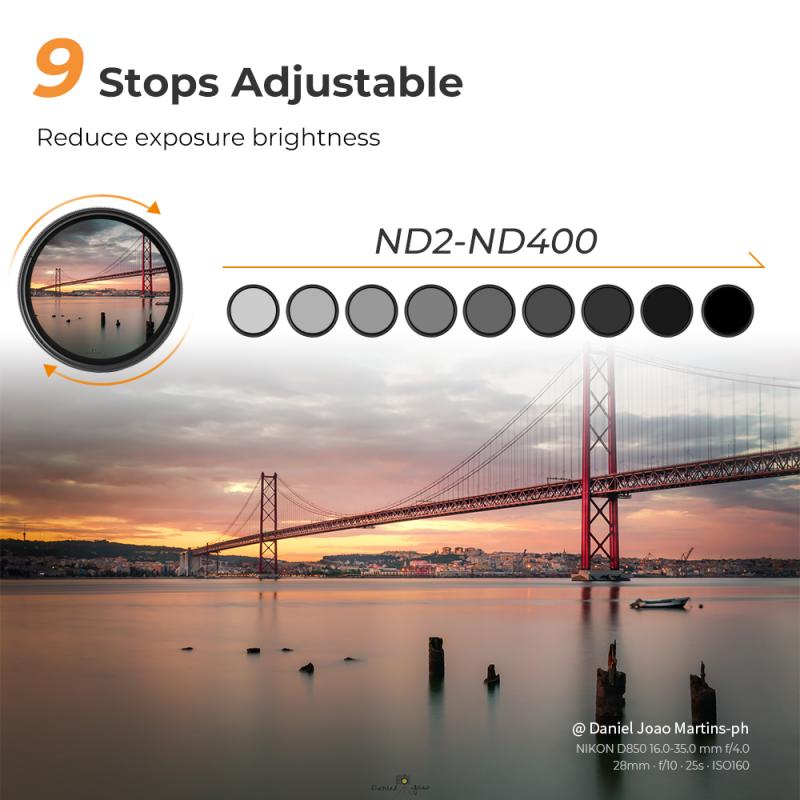How To Copy Camera Raw Filter Attributes ?
To copy Camera Raw filter attributes in Adobe Photoshop, you can follow these steps:
1. Open the image you want to apply the Camera Raw filter to.
2. Apply the desired adjustments and settings to the image using the Camera Raw filter.
3. Once you are satisfied with the adjustments, click on the "Done" button to close the Camera Raw filter.
4. Right-click on the layer with the Camera Raw filter applied and select "Copy Camera Raw Settings" from the context menu.
5. Now, select the layer(s) or image(s) you want to apply the same Camera Raw filter attributes to.
6. Right-click on the selected layer(s) or image(s) and choose "Paste Camera Raw Settings" from the context menu.
7. The Camera Raw filter attributes will be applied to the selected layer(s) or image(s), replicating the adjustments made in the original image.
Note that this method works for applying the same Camera Raw filter attributes to multiple layers or images within the same Photoshop document.
1、 Understanding Camera Raw Filters and Their Attributes
To copy Camera Raw filter attributes, follow these steps:
1. Open the image in Adobe Photoshop and go to the "Filter" menu.
2. Select "Camera Raw Filter" from the dropdown menu. This will open the Camera Raw interface.
3. Adjust the various attributes such as exposure, contrast, highlights, shadows, etc., to achieve the desired look for your image.
4. Once you are satisfied with the adjustments, click on the "Done" button to apply the changes and close the Camera Raw interface.
5. Now, to copy the attributes, go to the "Settings" menu in the Camera Raw interface and select "Copy Settings" from the dropdown menu.
6. In the "Copy Settings" dialog box, you can choose which attributes you want to copy. You can select all or specific attributes based on your requirements.
7. Click on the "OK" button to copy the selected attributes.
8. Open another image in Photoshop and go to the "Filter" menu again.
9. Select "Camera Raw Filter" and this time, instead of making adjustments, go to the "Settings" menu and choose "Paste Settings" from the dropdown menu.
10. The copied attributes will be applied to the new image, giving it the same adjustments as the original image.
It is worth mentioning that the latest versions of Adobe Photoshop and Camera Raw may have additional features and improvements. Therefore, it is always recommended to refer to the official Adobe documentation or online resources for the most up-to-date information on using Camera Raw filters and their attributes.

2、 Steps to Copy Camera Raw Filter Settings
To copy Camera Raw filter attributes, follow these steps:
1. Open the image in Adobe Photoshop and apply the Camera Raw filter by going to Filter > Camera Raw Filter.
2. Adjust the various settings in the Camera Raw dialog box to achieve the desired look for your image. This can include adjustments to exposure, contrast, highlights, shadows, clarity, and more.
3. Once you are satisfied with the adjustments, click on the "Done" button to apply the changes to your image.
4. To copy the Camera Raw filter attributes, go to the "Presets" panel in the Camera Raw dialog box. This panel is located on the right-hand side of the dialog box.
5. In the Presets panel, click on the three-dot icon at the top-right corner and select "Copy Settings" from the drop-down menu.
6. A dialog box will appear with a list of all the settings that you can copy. Check the boxes next to the attributes you want to copy, such as exposure, contrast, and so on.
7. Click on the "Copy" button to copy the selected attributes.
8. Now, open another image in Photoshop and apply the Camera Raw filter to it.
9. To paste the copied Camera Raw filter attributes, go to the Presets panel again and click on the three-dot icon. This time, select "Paste Settings" from the drop-down menu.
10. The copied attributes will be applied to the new image, giving it the same adjustments as the original image.
It's worth noting that the steps mentioned above are specific to Adobe Photoshop's Camera Raw filter. Different software or versions may have slightly different procedures, but the general concept of copying and pasting settings should remain similar.

3、 Utilizing the "Copy Settings" Feature in Camera Raw
To copy camera raw filter attributes, you can utilize the "Copy Settings" feature in Camera Raw. This feature allows you to copy the adjustments made to one image and apply them to other images.
Here's how you can do it:
1. Open the image with the desired camera raw filter adjustments in Camera Raw.
2. Make the necessary adjustments to the image using the various sliders and tools available in the Camera Raw interface.
3. Once you are satisfied with the adjustments, click on the "Done" button to apply the changes and close Camera Raw.
4. Now, open another image that you want to apply the same camera raw filter attributes to.
5. In the Filmstrip panel on the left side of the Camera Raw interface, select the image with the desired adjustments that you want to copy.
6. Right-click on the selected image and choose "Copy Settings" from the context menu.
7. A dialog box will appear with a list of settings that you can choose to copy. Select the "Camera Raw Settings" option and click on the "OK" button.
8. Now, select the image(s) that you want to apply the copied camera raw filter attributes to.
9. Right-click on the selected image(s) and choose "Paste Settings" from the context menu.
10. The camera raw filter attributes from the original image will be applied to the selected image(s).
By using the "Copy Settings" feature in Camera Raw, you can easily transfer camera raw filter attributes from one image to another, saving you time and effort in post-processing.

4、 Transferring Camera Raw Filter Attributes to Multiple Images
To copy Camera Raw filter attributes and transfer them to multiple images, follow these steps:
1. Open the image with the desired Camera Raw filter attributes applied.
2. In the Camera Raw dialog box, make any adjustments or edits to the image as desired.
3. Once you are satisfied with the adjustments, click on the "Done" button to apply the changes.
4. Now, select the image or images to which you want to transfer the Camera Raw filter attributes.
5. Right-click on the selected images and choose "Develop Settings" from the context menu.
6. In the submenu that appears, select "Previous Conversion" to apply the Camera Raw filter attributes from the previously edited image.
7. The selected images will now have the same Camera Raw filter attributes applied.
It is important to note that this method only works if the images have similar lighting conditions and require similar adjustments. If the images have significant differences in lighting or require different adjustments, it may be necessary to manually adjust each image individually.
Additionally, Adobe regularly updates its software, including Camera Raw, so it is always a good idea to check for any new features or changes in the latest version. This can help ensure that you are using the most up-to-date methods for transferring Camera Raw filter attributes.