How To Dowwnload Camcorder To Pc ?
To download footage from a camcorder to a PC, you will need to follow these general steps:
1. Connect the camcorder to the PC using a USB cable or Firewire cable, depending on the type of camcorder and available ports on your computer.
2. Turn on the camcorder and set it to the appropriate mode for transferring files.
3. On your PC, open the file explorer or a video editing software that supports importing from camcorders.
4. Locate the connected camcorder in the file explorer or within the software's import options.
5. Select the videos or files you want to download and copy them to a desired location on your PC's hard drive.
6. Wait for the transfer to complete, which may take some time depending on the file size and transfer speed.
7. Once the transfer is finished, safely disconnect the camcorder from the PC.
It's important to note that the specific steps may vary depending on the make and model of your camcorder, as well as the operating system of your PC. It's recommended to consult the user manual of your camcorder or refer to the manufacturer's website for detailed instructions.
1、 Connecting the camcorder to the PC via USB cable
To download camcorder footage to your PC, you can follow these steps:
1. Connecting the camcorder to the PC via USB cable: Most camcorders come with a USB cable that allows you to connect it to your computer. Locate the USB port on your camcorder and plug one end of the cable into it. Then, find a USB port on your PC and plug the other end of the cable into it.
2. Turn on the camcorder and set it to the appropriate mode: Once the camcorder is connected, turn it on and set it to the mode that allows for data transfer. This mode is usually called "PC" or "Computer" mode and can be found in the camcorder's settings menu.
3. Wait for the PC to recognize the camcorder: After connecting the camcorder, your PC should automatically recognize it as a removable storage device. If prompted, choose the option to "Open folder to view files" or a similar option.
4. Locate and transfer the video files: Once the camcorder is recognized, you can navigate through its folders to find the video files you want to download. Simply select the files you wish to transfer and copy them to a folder on your PC.
5. Safely disconnect the camcorder: After transferring the files, it is important to safely disconnect the camcorder from your PC. To do this, right-click on the camcorder's icon in the "My Computer" or "This PC" window and choose the "Eject" or "Safely Remove Hardware" option.
It's worth noting that some newer camcorders may have wireless connectivity options or may require specific software to be installed on your PC for downloading footage. In such cases, it is recommended to consult the camcorder's user manual or the manufacturer's website for specific instructions.

2、 Transferring video files from the camcorder to the PC
To download camcorder videos to your PC, you can follow these steps:
1. Connect your camcorder to your PC using a USB cable. Make sure your camcorder is turned on and set to the appropriate mode for transferring files.
2. Once connected, your PC should recognize the camcorder as a removable storage device. If prompted, select the option to "Open folder to view files" or a similar option.
3. Open the folder that contains your camcorder's video files. This folder may be named "DCIM" or "Videos" and can usually be found within the camcorder's internal storage or memory card.
4. Select the video files you want to transfer to your PC. You can either drag and drop them to a desired location on your computer or use the copy and paste function.
5. Wait for the files to finish transferring. The time it takes will depend on the size of the video files and the speed of your USB connection.
6. Once the transfer is complete, you can disconnect your camcorder from the PC.
It's worth noting that some newer camcorders may require additional software or drivers to be installed on your PC before you can transfer videos. Check the manufacturer's website for any specific instructions or software downloads for your camcorder model.
Additionally, if your camcorder records videos in a format that is not natively supported by your PC, you may need to convert the files using video conversion software before they can be played or edited on your computer.
Overall, the process of transferring video files from a camcorder to a PC is relatively straightforward. However, it's always a good idea to consult the user manual or manufacturer's website for any specific instructions or troubleshooting tips for your particular camcorder model.
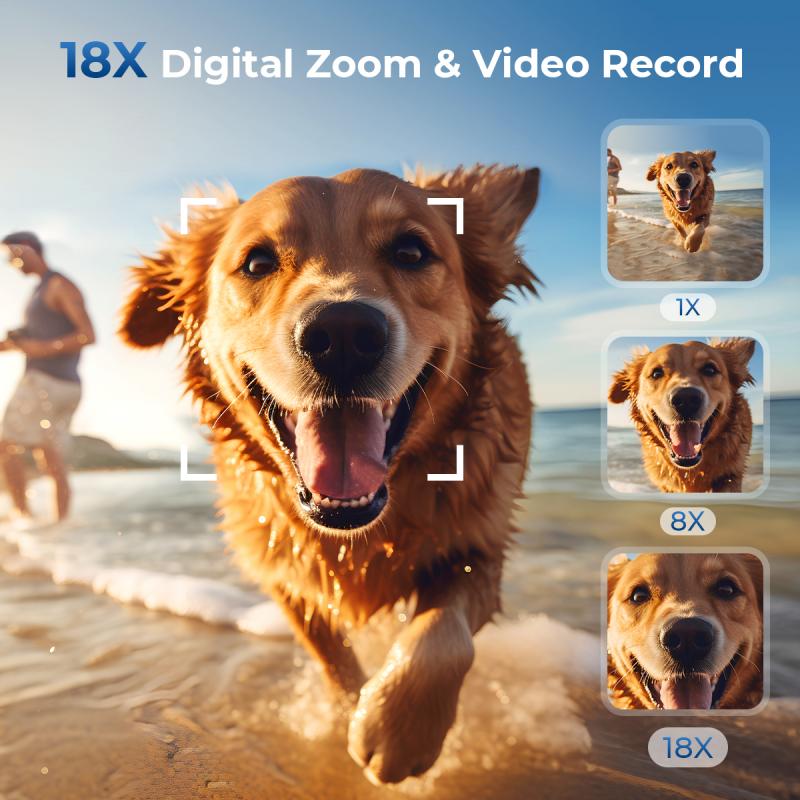
3、 Installing necessary software or drivers for camcorder compatibility
To download camcorder footage to a PC, you will need to follow a few steps. The first step is to ensure that your PC has the necessary software or drivers installed for camcorder compatibility. This is crucial as it allows your computer to recognize and communicate with the camcorder.
To begin, check the manufacturer's website for the latest software or drivers specific to your camcorder model. Download and install them onto your PC. These software or drivers are often available for free and are regularly updated to ensure compatibility with the latest operating systems.
Once the software or drivers are installed, connect your camcorder to your PC using a USB cable or any other connection method specified by the manufacturer. Turn on your camcorder and set it to the appropriate mode for transferring files.
Your PC should now recognize the camcorder as a connected device. Open the software or application that you installed earlier and follow the on-screen instructions to import or transfer the footage from your camcorder to your PC. Depending on the software, you may have options to select specific files or folders to transfer.
If your camcorder uses removable storage media such as SD cards, you can also remove the card from the camcorder and insert it into a card reader on your PC. The PC will recognize the card as a storage device, and you can then copy or move the files to your desired location on the computer.
Remember to safely disconnect your camcorder or remove the SD card from your PC once the transfer is complete to avoid any data loss or corruption.
In conclusion, downloading camcorder footage to a PC involves installing the necessary software or drivers for camcorder compatibility, connecting the camcorder to the PC, and using the appropriate software or application to transfer the files.

4、 Troubleshooting common issues during camcorder-to-PC download process
1. Connect the camcorder to your PC using a USB cable. Ensure that both devices are powered on.
2. On your camcorder, navigate to the settings menu and select the option to connect to a computer or transfer files. This may vary depending on the make and model of your camcorder.
3. On your PC, open the file explorer or the software provided by the camcorder manufacturer to access the files on your camcorder.
4. Locate the folder or files you want to download and select them. You can either drag and drop them to a desired location on your PC or use the copy and paste function.
5. Wait for the transfer to complete. This may take some time depending on the size of the files and the speed of your USB connection.
6. Once the transfer is finished, safely disconnect the camcorder from your PC by clicking on the "Safely Remove Hardware" icon in the system tray and selecting the appropriate device.
Troubleshooting common issues during camcorder-to-PC download process:
1. Ensure that the USB cable is securely connected to both the camcorder and the PC. Sometimes, a loose connection can cause transfer issues.
2. Check if the camcorder is set to the correct mode for file transfer. Some camcorders have different modes for playback and file transfer, so make sure you have selected the appropriate mode.
3. Update the drivers for your camcorder. Visit the manufacturer's website and download the latest drivers for your specific model. Outdated drivers can cause compatibility issues with your PC.
4. If you are using software provided by the camcorder manufacturer, make sure it is up to date. Software updates often include bug fixes and improvements that can resolve common issues.
5. Restart both your camcorder and PC. Sometimes, a simple restart can fix temporary glitches or conflicts between devices.
6. If you are still experiencing issues, try using a different USB port on your PC or a different USB cable. Faulty ports or cables can hinder the transfer process.
Remember to consult the user manual or the manufacturer's website for specific instructions related to your camcorder model, as the steps may vary slightly.







































