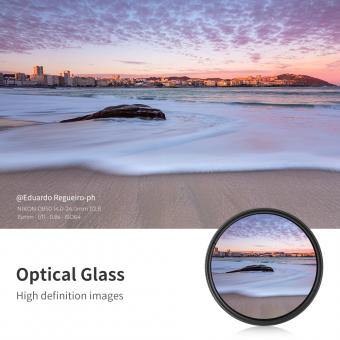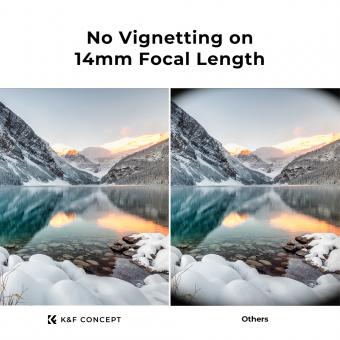How To Get Filters On Discord Camera ?
To get filters on the Discord camera, you can use a feature called "Video Filters." Here's how you can access and apply filters:
1. Open the Discord application on your device and log in to your account.
2. Click on the "User Settings" icon located at the bottom-left corner of the Discord window. It looks like a gear.
3. In the User Settings menu, select "Voice & Video" from the left-hand sidebar.
4. Scroll down to the "Video Settings" section.
5. Under the "Camera" dropdown menu, select the camera you want to use.
6. Once you've selected your camera, you will see a "Video Filters" option below it. Click on it.
7. A new window will open, displaying various filters you can apply to your camera feed.
8. Choose the filter you want to use by clicking on it.
9. You can adjust the intensity of the filter using the slider provided.
10. Once you're satisfied with the filter settings, click on the "Apply" button to save the changes.
Now, your Discord camera feed will have the selected filter applied.
1、 Update Discord to the latest version for camera filters.
To get filters on the Discord camera, you need to make sure that you have the latest version of Discord installed on your device. Discord regularly releases updates that include new features and improvements, including camera filters.
To update Discord to the latest version, follow these steps:
1. Open the Discord application on your device.
2. Click on the gear icon located at the bottom left corner of the screen to open the User Settings.
3. In the User Settings menu, scroll down and click on "Appearance" in the left sidebar.
4. Under the "Advanced" section, enable the "Developer Mode" toggle switch.
5. Close the User Settings menu and go back to the main Discord interface.
6. Right-click on the Discord icon in the system tray (Windows) or the dock (Mac) and select "Quit Discord" to completely close the application.
7. Once Discord is closed, reopen it by clicking on the Discord icon.
8. After reopening Discord, right-click on any server or channel and select "Inspect" from the context menu.
9. This will open the Developer Tools window. In the top menu of the Developer Tools, click on "Console".
10. In the Console, type "localStorage.debug = 'discord:rpc'" and press Enter.
11. Close the Developer Tools window and go back to the main Discord interface.
12. Click on the gear icon again to open the User Settings.
13. In the User Settings menu, scroll down and click on "Voice & Video" in the left sidebar.
14. Under the "Video Settings" section, you should now see a new option called "Camera Filters".
15. Click on "Camera Filters" to access a variety of filters that you can apply to your camera feed during video calls or streaming.
Remember to regularly check for updates to ensure that you have the latest version of Discord installed, as new camera filters and other features may be added in future updates.

2、 Access the camera settings in Discord to enable filters.
To get filters on the Discord camera, you can access the camera settings within the Discord app. Discord offers a variety of filters that can enhance your camera feed and add a touch of creativity to your video calls or streams. Here's how you can enable filters on Discord:
1. Open the Discord app on your device and log in to your account.
2. Click on the gear icon located at the bottom left corner of the screen to open the User Settings.
3. In the User Settings menu, navigate to the "Voice & Video" tab on the left-hand side.
4. Scroll down until you find the "Video Settings" section.
5. Within the Video Settings, you will see an option called "Camera." Click on the drop-down menu next to it and select your desired camera device.
6. Once you have selected your camera, you will notice a small magic wand icon next to it. Click on this icon to access the camera filters.
7. A new window will open, displaying various filters that you can apply to your camera feed. Choose the filter you want by clicking on it.
8. After selecting a filter, close the window, and the filter will be applied to your camera feed.
It's important to note that the availability of filters may vary depending on the device and operating system you are using. Discord regularly updates its features, so make sure you have the latest version of the app to access the most recent filters and camera settings.

3、 Explore the available filter options in the camera settings.
To get filters on the Discord camera, you can explore the available filter options in the camera settings. Discord offers a variety of filters that you can apply to your camera feed to enhance your video chat experience.
To access the camera settings on Discord, follow these steps:
1. Open Discord and log in to your account.
2. Click on the gear icon located at the bottom left corner of the Discord window. This will open the User Settings menu.
3. In the User Settings menu, click on the "Voice & Video" tab located on the left-hand side.
4. Scroll down to the "Video Settings" section.
5. Here, you will find the "Camera" option. Click on the drop-down menu next to it and select your desired camera device.
6. Once you have selected your camera, you will see a small preview of your camera feed.
7. To access the available filters, click on the magic wand icon located at the bottom right corner of the preview window.
By clicking on the magic wand icon, you will be able to explore and apply various filters to your camera feed. These filters can range from simple color adjustments to more creative effects like adding stickers or overlays.
It's worth noting that the available filter options may vary depending on the version of Discord you are using. Discord frequently updates its features, so it's always a good idea to check for any new updates to access the latest filter options.
In conclusion, to get filters on the Discord camera, you can explore the available filter options in the camera settings. This allows you to personalize your video chat experience and add a touch of creativity to your camera feed.

4、 Apply and customize filters to your camera feed in Discord.
To get filters on the Discord camera, you can follow these steps:
1. Open Discord and go to the user settings by clicking on the gear icon at the bottom left corner of the screen.
2. In the user settings, click on "Voice & Video" from the left sidebar.
3. Scroll down to the "Video Settings" section and click on the "Video" tab.
4. Here, you will see the option to enable the camera. Make sure your camera is connected and selected.
5. Once your camera is enabled, you will see a small camera preview on the right side of the screen. Click on the gear icon on the camera preview to access the camera settings.
6. In the camera settings, you will find various options to customize your camera feed. One of these options is the "Filters" tab.
7. Click on the "Filters" tab to access a range of filters that you can apply to your camera feed. These filters can change the color, lighting, and overall appearance of your camera feed.
8. Choose a filter that you like by clicking on it. You can also adjust the intensity of the filter using the slider provided.
9. Once you have selected and customized your desired filter, close the camera settings window.
10. Your camera feed will now have the filter applied, and you can see the changes in real-time.
It's important to note that the availability of filters may vary depending on the version of Discord you are using. Discord frequently updates its features, so it's always a good idea to check for any new updates or features related to camera filters.