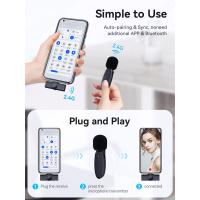How To Install Digital Microscope On Laptop ?
To install a digital microscope on a laptop, follow these general steps:
1. Check the system requirements: Ensure that your laptop meets the minimum system requirements specified by the digital microscope manufacturer.
2. Connect the microscope: Connect the digital microscope to your laptop using the provided USB cable or any other appropriate connection method.
3. Install the software: Insert the installation CD or download the software from the manufacturer's website. Follow the on-screen instructions to install the software on your laptop.
4. Launch the software: Once the installation is complete, launch the software on your laptop. The software may automatically detect the connected microscope or prompt you to select the device.
5. Configure settings: Depending on the software, you may need to configure various settings such as resolution, focus, lighting, etc. Refer to the user manual or online documentation for guidance.
6. Start using the microscope: With the software configured, you should now be able to use the digital microscope on your laptop. Adjust the microscope settings as needed and explore the features provided by the software.
Remember to consult the specific instructions provided by the manufacturer for your particular digital microscope model, as the installation process may vary slightly.
1、 Check system requirements for digital microscope compatibility with laptop.
To install a digital microscope on a laptop, you will need to follow a few steps. However, before proceeding with the installation process, it is crucial to check the system requirements for compatibility between the digital microscope and your laptop.
Firstly, ensure that your laptop meets the minimum system requirements specified by the manufacturer of the digital microscope. These requirements typically include the operating system, processor speed, RAM, and available USB ports. It is important to note that some digital microscopes may have specific compatibility requirements, such as requiring a certain version of Windows or macOS.
Once you have confirmed that your laptop meets the necessary system requirements, you can proceed with the installation process. Start by connecting the digital microscope to your laptop using the provided USB cable. Your laptop should automatically detect the device and install the necessary drivers. If the drivers are not automatically installed, you may need to visit the manufacturer's website and download the appropriate drivers for your specific model of digital microscope.
After the drivers are installed, you can launch the software that came with the digital microscope or download it from the manufacturer's website. This software will allow you to control and view the images captured by the microscope on your laptop screen.
In conclusion, before installing a digital microscope on your laptop, it is essential to check the system requirements for compatibility. Once confirmed, connect the microscope to your laptop, install the necessary drivers, and launch the accompanying software. Following these steps will enable you to use the digital microscope effectively on your laptop.
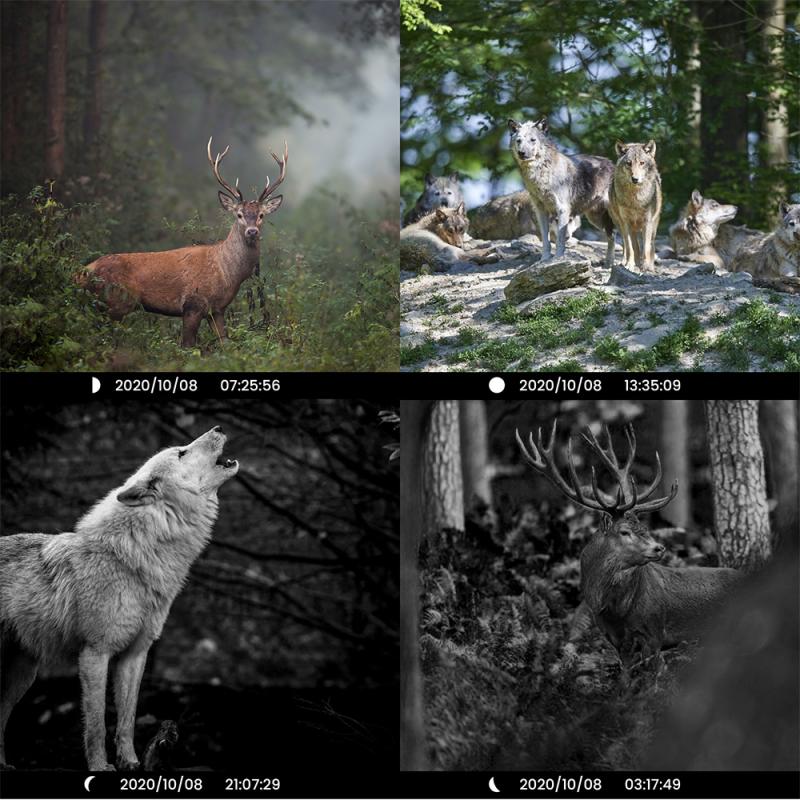
2、 Connect digital microscope to laptop using appropriate cables.
To install a digital microscope on a laptop, you need to follow a few simple steps. Here's a guide on how to do it:
1. Check the compatibility: Ensure that your laptop meets the minimum system requirements for the digital microscope. This information can usually be found in the product manual or on the manufacturer's website.
2. Install the software: Most digital microscopes come with software that needs to be installed on your laptop. Insert the installation CD or download the software from the manufacturer's website. Follow the on-screen instructions to complete the installation process.
3. Connect the microscope: Connect the digital microscope to your laptop using the appropriate cables. Depending on the model, this could be a USB cable or an HDMI cable. Make sure the connections are secure.
4. Power on the microscope: Turn on the digital microscope and wait for it to initialize. Some microscopes may require additional power sources, such as batteries or an external power supply. Refer to the user manual for specific instructions.
5. Launch the software: Open the software that you installed earlier. It should automatically detect the connected microscope. If not, check the software settings or consult the user manual for troubleshooting steps.
6. Adjust settings: Once the software is running, you may need to adjust the settings to optimize the image quality or adjust the magnification level. Explore the software interface and refer to the user manual for guidance.
7. Start using the microscope: With the software running and the microscope connected, you can now start using the digital microscope on your laptop. Capture images or videos, adjust focus, and explore the microscopic world.
It's worth noting that the specific steps may vary slightly depending on the brand and model of the digital microscope. Always refer to the user manual for detailed instructions tailored to your device.
In recent years, advancements in technology have made it easier to connect digital microscopes to laptops. Some newer models may even offer wireless connectivity options, eliminating the need for cables altogether. Always stay updated with the latest advancements and follow the manufacturer's recommendations for the best user experience.

3、 Install necessary software or drivers for the digital microscope.
To install a digital microscope on your laptop, you will need to follow a few steps. The first step is to ensure that you have all the necessary software or drivers for the digital microscope. These drivers are usually provided by the manufacturer and can be found on their website. It is important to download the latest version of the drivers to ensure compatibility with your laptop's operating system.
Once you have downloaded the necessary software or drivers, you can proceed with the installation process. Connect the digital microscope to your laptop using the USB cable provided. Your laptop should recognize the device and prompt you to install the drivers. Follow the on-screen instructions to complete the installation.
After the drivers are installed, you may need to restart your laptop for the changes to take effect. Once your laptop has restarted, you can open the software that came with the digital microscope or any compatible imaging software. The microscope should now be recognized by the software, allowing you to capture images or videos.
It is worth noting that some digital microscopes may have specific installation instructions or additional software requirements. Therefore, it is always recommended to refer to the user manual or the manufacturer's website for detailed instructions.
In conclusion, installing a digital microscope on your laptop involves downloading and installing the necessary software or drivers, connecting the microscope to your laptop, and ensuring compatibility with imaging software. Following these steps will enable you to use the digital microscope for various applications, such as scientific research, education, or hobbyist purposes.

4、 Calibrate the digital microscope for accurate imaging.
To install a digital microscope on your laptop, follow these steps:
1. Check the system requirements: Ensure that your laptop meets the minimum system requirements for the digital microscope. This information can usually be found in the product manual or on the manufacturer's website.
2. Connect the microscope: Use the provided USB cable to connect the digital microscope to an available USB port on your laptop. Make sure the connection is secure.
3. Install the software: Most digital microscopes come with software that needs to be installed on your laptop. Insert the installation CD or download the software from the manufacturer's website. Follow the on-screen instructions to complete the installation process.
4. Launch the software: Once the software is installed, locate the program on your laptop and launch it. The software should automatically detect the connected digital microscope.
5. Calibrate the microscope: Calibrating the digital microscope is crucial for accurate imaging. Follow the instructions provided by the manufacturer to calibrate the microscope. This usually involves placing a calibration slide under the microscope and adjusting the settings in the software.
6. Test the microscope: After calibration, test the microscope by placing a sample slide or object under it. Use the software to adjust the focus, lighting, and other settings to obtain clear and accurate images.
It's important to note that the installation process may vary slightly depending on the brand and model of the digital microscope. Always refer to the manufacturer's instructions for specific guidance.
From a latest point of view, some digital microscopes now offer plug-and-play functionality, eliminating the need for software installation. These microscopes can be connected directly to the laptop's USB port, and the operating system automatically recognizes and installs the necessary drivers. However, it's still recommended to check the manufacturer's instructions for any additional steps or software updates that may be required for optimal performance.