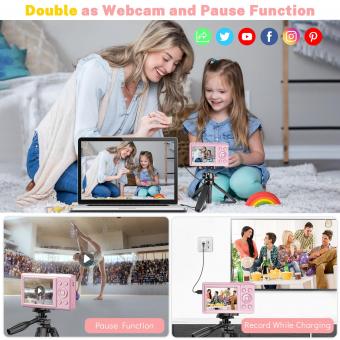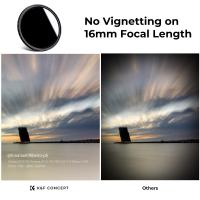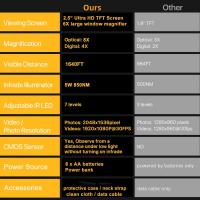How To Make A Digital Camera A Webcam ?
To use a digital camera as a webcam, you typically need to connect it to your computer using a USB cable. Once connected, you may need to install any necessary drivers or software provided by the camera manufacturer. After that, you can usually select the camera as a video input device in your preferred video conferencing or streaming software. Keep in mind that not all digital cameras can be used as webcams, so it's important to check if your specific camera model supports this functionality. Additionally, using a digital camera as a webcam may require a continuous power source, as the camera's battery may not last for extended periods of use.
1、 Connecting a Digital Camera to a Computer for Webcam Use
Connecting a Digital Camera to a Computer for Webcam Use
To make a digital camera function as a webcam, you will need to follow a few steps. Please note that the process may vary slightly depending on the camera model and computer setup. Here is a general guide to help you get started:
1. Check camera compatibility: Ensure that your digital camera has the capability to be used as a webcam. Some newer models have this feature built-in, while others may require additional software or hardware.
2. Install necessary software: If your camera requires software to function as a webcam, visit the manufacturer's website and download the appropriate drivers or software. Install it on your computer following the provided instructions.
3. Connect the camera to the computer: Use a USB cable to connect your camera to the computer. Make sure the camera is powered on and set to the appropriate mode for webcam use.
4. Configure camera settings: Access the camera's settings menu and adjust the settings for webcam use. This may include selecting the webcam mode, adjusting resolution and frame rate, and enabling audio if desired.
5. Set up video conferencing software: Install and open the video conferencing software of your choice (e.g., Zoom, Skype, Microsoft Teams). Access the settings within the software and select your camera as the video input device.
6. Test the connection: Start a video call or open a webcam testing website to ensure that your camera is functioning correctly as a webcam. Adjust any settings as needed for optimal performance.
It's worth noting that some newer digital cameras have the ability to connect directly to a computer via Wi-Fi or Bluetooth, eliminating the need for a physical USB connection. Additionally, with the rise of smartphones, many people now use their phone cameras as webcams by downloading dedicated apps or using built-in features.
Always refer to the camera's user manual or the manufacturer's website for specific instructions tailored to your camera model.

2、 Installing Webcam Software for Digital Camera Usage
Installing Webcam Software for Digital Camera Usage
To make a digital camera function as a webcam, you can follow a few simple steps to install the necessary software. This process allows you to utilize your digital camera for video conferencing, live streaming, or any other application that requires a webcam.
1. Check camera compatibility: Ensure that your digital camera is compatible with being used as a webcam. Most modern cameras have this capability, but it's always a good idea to check the manufacturer's website or user manual for specific instructions.
2. Install webcam software: Many camera manufacturers provide webcam software that can be downloaded from their official websites. Look for the software that corresponds to your camera model and operating system. Download and install it on your computer.
3. Connect the camera: Connect your digital camera to your computer using a USB cable. Make sure the camera is turned on and set to the appropriate mode for webcam usage.
4. Configure camera settings: Open the webcam software on your computer and access the settings menu. Here, you can adjust various parameters such as resolution, frame rate, and audio settings to optimize your webcam experience.
5. Test the webcam: Once the software is installed and the camera is connected, open a video conferencing or streaming application to test your webcam. Ensure that the camera is selected as the video input source within the application's settings.
It's worth noting that some third-party software options are available for using a digital camera as a webcam. These programs often offer additional features and compatibility with a wider range of camera models. However, the official software provided by the camera manufacturer is typically the most reliable and recommended option.
As technology advances, some newer digital cameras now come with built-in webcam functionality, eliminating the need for additional software installation. These cameras can be connected directly to a computer via USB and recognized as a webcam without any additional steps.
In conclusion, transforming a digital camera into a webcam is a straightforward process that involves installing the appropriate software and configuring the camera settings. By following these steps, you can unlock the potential of your digital camera for various webcam applications.

3、 Configuring Camera Settings for Webcam Functionality
Configuring Camera Settings for Webcam Functionality
To make a digital camera function as a webcam, you need to configure its settings accordingly. Here's a step-by-step guide on how to do it:
1. Check camera compatibility: Ensure that your digital camera supports webcam functionality. Not all cameras have this feature, so consult the camera's user manual or manufacturer's website to confirm compatibility.
2. Connect the camera to your computer: Use a USB cable to connect your camera to your computer. Make sure the camera is powered on.
3. Install necessary drivers: Some cameras require specific drivers to be installed on your computer for webcam functionality. Check the camera's manufacturer website for any available drivers and install them if needed.
4. Change camera mode: On your camera, navigate to the settings menu and look for an option to switch to webcam mode. This option may be labeled differently depending on the camera model. Enable this mode to use your camera as a webcam.
5. Adjust camera settings: Once your camera is in webcam mode, you may need to adjust settings such as resolution, frame rate, and autofocus. These settings can usually be accessed through the camera's software or settings menu.
6. Select camera as webcam: Open the video conferencing or streaming application you intend to use and access its settings. Look for an option to select your camera as the video input source. Choose your camera from the available options.
7. Test and troubleshoot: After configuring the camera settings, test the webcam functionality by starting a video call or recording a video. If you encounter any issues, refer to the camera's user manual or contact the manufacturer for further assistance.
It's worth noting that some newer digital cameras have built-in webcam functionality and may not require additional configuration. Always refer to the camera's documentation for specific instructions tailored to your model.

4、 Troubleshooting Common Issues with Digital Camera as Webcam
How to Make a Digital Camera a Webcam:
If you have a digital camera and want to use it as a webcam for video conferencing or live streaming, there are a few steps you can follow to make it work:
1. Check camera compatibility: Not all digital cameras can be used as webcams. Check the manufacturer's website or user manual to see if your camera supports this feature. Some camera models may require specific software or firmware updates to enable webcam functionality.
2. Connect the camera to your computer: Most digital cameras come with a USB cable that allows you to connect them to your computer. Use this cable to establish a connection between your camera and computer.
3. Install necessary software: Depending on your camera model, you may need to install specific software or drivers to use it as a webcam. Check the manufacturer's website for any available downloads or instructions.
4. Configure camera settings: Once your camera is connected and the necessary software is installed, you may need to adjust some settings. Open the software or webcam application on your computer and look for options to select your camera as the video source. You may also need to adjust resolution, frame rate, and other settings to optimize the video quality.
5. Test the camera: After configuring the settings, test your camera by opening a video conferencing or streaming application. Select your camera as the video source, and you should be able to see the live video feed from your digital camera.
Troubleshooting Common Issues with Digital Camera as Webcam:
1. Compatibility issues: If your camera is not recognized by your computer or webcam software, ensure that it is compatible with webcam functionality. Check for any available firmware or software updates from the manufacturer.
2. Connection problems: If your camera is not connecting to your computer, try using a different USB cable or port. Make sure the camera is powered on and set to the correct mode for webcam usage.
3. Software conflicts: If you are experiencing issues with the webcam software, try closing any other applications that may be using the camera. Additionally, check for any conflicting software or drivers that may be causing the problem.
4. Poor video quality: If the video quality from your digital camera is not satisfactory, adjust the camera settings such as resolution, frame rate, and exposure. Ensure that you have sufficient lighting and that the camera lens is clean.
5. Audio issues: If your camera does not have a built-in microphone or if the audio quality is poor, consider using a separate microphone for better sound quality.
It's important to note that using a digital camera as a webcam may not provide the same level of functionality and ease of use as a dedicated webcam. However, with the right equipment and software, you can still achieve decent video quality for your online meetings or live streams.