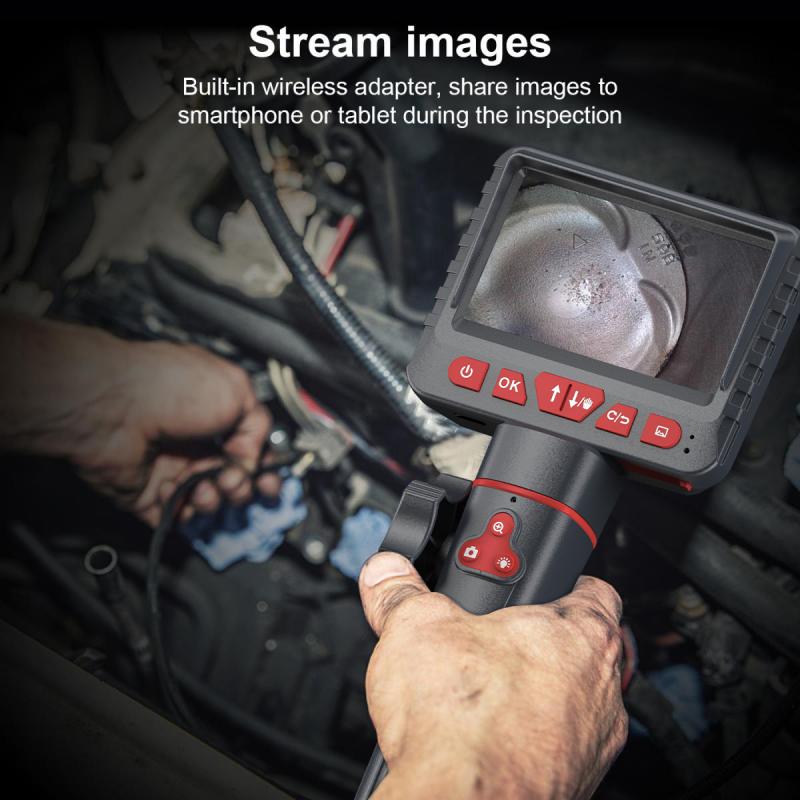How To Mount Sd Card To Samsung J5 ?
To mount an SD card to a Samsung J5, follow these steps:
1. Power off your Samsung J5.
2. Locate the SD card slot on the side of the device.
3. Use a SIM card removal tool or a small paperclip to gently push into the small hole next to the SD card slot. This will eject the tray.
4. Insert the SD card into the tray, making sure it is properly aligned.
5. Push the tray back into the device until it clicks into place.
6. Power on your Samsung J5.
7. Once the device is powered on, go to the Settings menu.
8. Scroll down and tap on "Storage" or "Device maintenance."
9. Look for the option to "Mount SD card" or "Mount external storage."
10. Tap on this option to mount the SD card to your Samsung J5.
11. You should now be able to access the contents of the SD card through various apps and file managers on your device.
1、 Inserting the SD card into the Samsung J5's card slot.
To mount an SD card to a Samsung J5, you need to follow a few simple steps. The process may vary slightly depending on the specific model and Android version of your device, but the general steps remain the same.
1. Power off your Samsung J5: Before inserting or removing the SD card, it is always recommended to turn off your device to avoid any potential damage.
2. Locate the SD card slot: The Samsung J5 usually has a dedicated slot for the SD card. This slot is typically located on the side of the device, near the SIM card tray. You may need to use a SIM card removal tool or a small pin to open the tray.
3. Insert the SD card: Once you have located the SD card slot, gently insert the SD card into the slot. Make sure the gold contacts on the SD card are facing down and align it with the slot properly. Push the card in until it clicks into place.
4. Power on your device: After inserting the SD card, power on your Samsung J5. The device should automatically detect the SD card and mount it. If not, you can manually mount the SD card by going to the device's settings.
5. Mount the SD card: To manually mount the SD card, go to the "Settings" menu on your Samsung J5. Scroll down and tap on "Storage" or "Device Maintenance," then select "SD card." From there, you should see an option to mount the SD card. Tap on it, and the device will mount the SD card, making it accessible for use.
It's important to note that the steps provided are based on the general process for mounting an SD card on a Samsung J5. However, the exact steps may vary slightly depending on the specific model and Android version of your device.

2、 Accessing the device's settings to mount the SD card.
To mount an SD card on a Samsung J5, you can follow these steps:
1. Accessing the device's settings: Start by unlocking your Samsung J5 and navigating to the home screen. From there, swipe down from the top of the screen to open the notification panel. Tap on the gear-shaped settings icon to access the device's settings.
2. Finding the storage settings: In the settings menu, scroll down and locate the "Device maintenance" or "Device care" option. Tap on it to open the maintenance settings.
3. Mounting the SD card: Within the device maintenance settings, you should find an option called "Storage" or "Storage settings." Tap on it to access the storage settings.
4. Mounting the SD card: In the storage settings, you will see a list of available storage options, including the SD card. Tap on the SD card option to open its settings.
5. Mounting the SD card: Within the SD card settings, you should find an option to mount or unmount the card. Tap on the "Mount" option to mount the SD card to your Samsung J5.
It's worth noting that the steps may vary slightly depending on the version of Android and the specific user interface (such as Samsung Experience or One UI) on your Samsung J5. However, the general process should remain similar.
If you are unable to find the storage settings or mount the SD card using the above steps, it's recommended to consult the user manual or visit the Samsung support website for further assistance.

3、 Enabling the "Mount SD card" option in the storage settings.
To mount an SD card to a Samsung J5, you can follow these steps:
1. Go to the Settings app on your Samsung J5. You can access it by swiping down from the top of the screen and tapping the gear icon, or by finding the Settings app in your app drawer.
2. In the Settings menu, scroll down and tap on the "Storage" option. This will open the storage settings for your device.
3. In the storage settings, you should see an option called "Mount SD card" or "Mount external storage." Tap on this option to enable it.
4. Once you have enabled the "Mount SD card" option, your Samsung J5 will recognize and mount the SD card. You can now use the SD card to store and access files on your device.
It's worth noting that the steps to mount an SD card may vary slightly depending on the version of Android running on your Samsung J5. If you are using the latest version of Android, the option to mount the SD card may be enabled by default, and you may not need to manually enable it.
Additionally, if you are experiencing any issues with mounting the SD card, make sure that the SD card is properly inserted into the device and that it is formatted correctly. You can also try restarting your device or removing and reinserting the SD card to see if that resolves the issue.
Overall, mounting an SD card to a Samsung J5 is a straightforward process that allows you to expand the storage capacity of your device and easily access files stored on the SD card.

4、 Troubleshooting common issues when mounting an SD card.
To mount an SD card to a Samsung J5, follow these steps:
1. Power off your Samsung J5 by pressing and holding the power button, then selecting "Power off" from the options.
2. Locate the SD card slot on your Samsung J5. It is usually located on the side of the device, near the SIM card slot.
3. Use a SIM card removal tool or a small paperclip to gently push the SD card tray out of the slot.
4. Insert the SD card into the tray, making sure it is properly aligned with the guides. Then, push the tray back into the slot until it clicks into place.
5. Power on your Samsung J5 by pressing and holding the power button until the device vibrates and the Samsung logo appears.
6. Once your device is powered on, go to the Settings menu by swiping down from the top of the screen and tapping the gear icon.
7. In the Settings menu, scroll down and tap on "Storage" or "Device maintenance," depending on your device's software version.
8. Look for the option to "Mount SD card" or "Mount external storage." Tap on it to initiate the mounting process.
9. Wait for a few seconds while your Samsung J5 detects and mounts the SD card. Once mounted, you will see a notification confirming the successful mounting of the SD card.
10. You can now access the contents of your SD card by using the File Manager app or any other app that supports external storage.
Troubleshooting common issues when mounting an SD card:
1. Ensure that the SD card is properly inserted into the device. Sometimes, a loose connection can prevent the card from being mounted.
2. Check if the SD card is compatible with your Samsung J5. Some older devices may have limitations on the size or type of SD card they can support.
3. If the SD card is not being recognized, try inserting it into another device or using a card reader to check if the issue lies with the card itself.
4. If the SD card is recognized but not mounting, try restarting your device and then attempting to mount the card again.
5. If none of the above steps work, you may need to format the SD card. However, be aware that formatting will erase all data on the card, so make sure to back up any important files before proceeding.
It's important to note that the steps and options may vary slightly depending on the specific model and software version of your Samsung J5.