How To Play Camcorder Chips On Samsung ?
To play camcorder chips on a Samsung device, you can follow these steps:
1. Insert the camcorder chip into the appropriate slot on your Samsung device. This could be a microSD card slot or a USB port, depending on the type of camcorder chip you have.
2. Open the default media player app on your Samsung device. This app is usually pre-installed and can be accessed from the app drawer or home screen.
3. Navigate to the location where the camcorder chip is mounted. This could be the "SD card" or "USB storage" option in the media player app.
4. Select the camcorder chip from the list of available storage options. This will open the contents of the chip in the media player app.
5. Locate the video files you want to play and tap on them to start playback. The media player app should be able to handle most common video file formats.
6. Use the playback controls provided by the media player app to pause, rewind, fast forward, or adjust the volume as needed.
By following these steps, you should be able to play camcorder chips on your Samsung device without any issues.
1、 Compatibility of Camcorder Chips with Samsung Devices
Compatibility of Camcorder Chips with Samsung Devices
Playing camcorder chips on Samsung devices is a relatively straightforward process. Samsung devices, such as smartphones and tablets, are equipped with various multimedia features that allow users to easily view and play videos recorded on camcorder chips. Here is a step-by-step guide on how to play camcorder chips on Samsung devices:
1. Connect the camcorder chip to your Samsung device: Most camcorder chips come with a USB or HDMI port. Use the appropriate cable to connect the camcorder chip to your Samsung device. If your Samsung device supports USB OTG (On-The-Go), you can directly connect the camcorder chip using a USB cable.
2. Access the video player app: Samsung devices come pre-installed with a video player app, such as Samsung Video Player or Google Photos. Open the video player app on your Samsung device.
3. Navigate to the camcorder chip: In the video player app, you should see an option to browse external storage devices. Tap on this option and select the camcorder chip from the list of available storage devices.
4. Select and play the video: Once you have accessed the camcorder chip, you will see a list of videos stored on it. Tap on the video you want to play, and it will start playing on your Samsung device.
It is important to note that the compatibility of camcorder chips with Samsung devices may vary depending on the file format and codec used to record the videos. Samsung devices generally support popular video formats such as MP4, AVI, and MKV. However, if your camcorder chip records videos in a different format, you may need to convert them to a compatible format using video conversion software before playing them on your Samsung device.
In conclusion, playing camcorder chips on Samsung devices is a simple process that involves connecting the camcorder chip to the device and accessing the videos through a video player app. However, it is essential to ensure that the videos are in a compatible format for seamless playback on Samsung devices.

2、 Transferring Camcorder Chip Content to Samsung Devices
Transferring Camcorder Chip Content to Samsung Devices
To play camcorder chips on Samsung devices, you will need to transfer the content from the camcorder chip to your Samsung device. Here's a step-by-step guide on how to do it:
1. Connect the camcorder chip to your computer: Most camcorder chips can be connected to a computer using a USB cable or a memory card reader. Insert the camcorder chip into the appropriate slot or connect it via USB.
2. Copy the content to your computer: Once the camcorder chip is connected, open the file explorer on your computer and locate the camcorder chip. Copy the video files or any other content you want to transfer to your Samsung device and paste them into a folder on your computer.
3. Connect your Samsung device to the computer: Use a USB cable to connect your Samsung device to the computer. Make sure to enable file transfer mode on your Samsung device when prompted.
4. Transfer the content to your Samsung device: Open the file explorer on your computer and locate your Samsung device. Open the folder where you want to transfer the camcorder chip content. Then, simply drag and drop the files from your computer folder to the Samsung device folder.
5. Play the content on your Samsung device: Once the transfer is complete, disconnect your Samsung device from the computer. Open the gallery or media player app on your Samsung device and locate the transferred files. You should now be able to play the camcorder chip content on your Samsung device.
It's worth noting that the specific steps may vary slightly depending on the model of your camcorder chip and Samsung device. It's always a good idea to consult the user manuals or online support resources for both devices for more detailed instructions.
In recent years, Samsung has introduced various features and technologies to enhance the multimedia experience on their devices. For example, some Samsung devices now support high-resolution video playback, HDR (High Dynamic Range) content, and advanced audio technologies. These advancements can provide a more immersive and enjoyable viewing experience when playing camcorder chip content on Samsung devices.
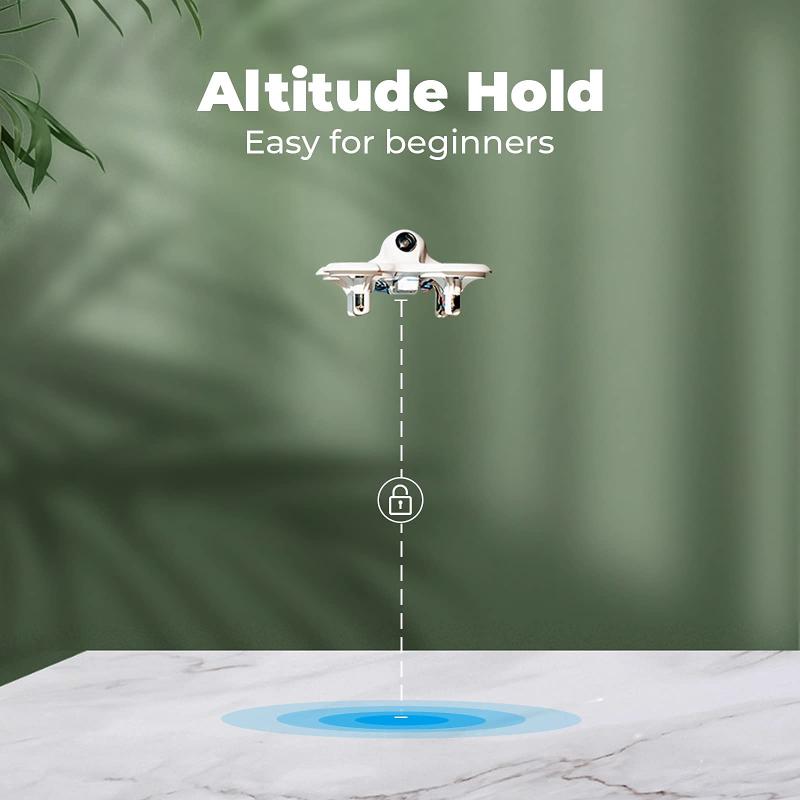
3、 Supported File Formats for Camcorder Chips on Samsung Devices
Supported File Formats for Camcorder Chips on Samsung Devices
To play camcorder chips on Samsung devices, it is important to ensure that the file formats are supported. Samsung devices typically support a wide range of file formats, allowing users to enjoy their camcorder footage without any compatibility issues.
Samsung devices, including smartphones and tablets, usually support popular video file formats such as MP4, AVI, MKV, and MOV. These formats are widely used and can be easily played on Samsung devices using the default video player or third-party apps available on the Google Play Store.
In addition to video formats, Samsung devices also support various audio file formats, including MP3, AAC, FLAC, and WAV. This allows users to enjoy the audio tracks recorded with their camcorders without any problems.
It is worth noting that the latest Samsung devices, such as the Galaxy S21 series, come with advanced video playback capabilities. These devices support high-resolution video formats, including 4K and HDR, providing users with an immersive viewing experience.
To play camcorder chips on Samsung devices, simply connect the camcorder to the device using a USB cable or transfer the files to the device's internal storage or SD card. Once the files are transferred, they can be accessed and played using the default video player or any compatible third-party app.
In conclusion, Samsung devices support a wide range of file formats for camcorder chips, ensuring that users can easily play their footage without any compatibility issues. The latest Samsung devices also offer advanced video playback capabilities, allowing users to enjoy high-resolution videos with stunning visuals.

4、 Playback Options for Camcorder Chips on Samsung Devices
Playback Options for Camcorder Chips on Samsung Devices
To play camcorder chips on Samsung devices, you have a few options depending on the type of camcorder chip you have and the capabilities of your Samsung device. Here are some methods you can try:
1. USB Connection: Many camcorders have a USB port that allows you to connect them directly to your Samsung device. Use a USB cable to connect the camcorder to your Samsung device, and then access the camcorder's files through the file manager on your Samsung device. You should be able to play the videos directly from the camcorder chip.
2. SD Card Slot: If your Samsung device has an SD card slot, you can remove the camcorder chip from the camcorder and insert it into the SD card slot on your Samsung device. Once inserted, you can access the videos through the file manager and play them using a video player app.
3. Wireless Transfer: Some camcorders have built-in Wi-Fi capabilities that allow you to wirelessly transfer videos to your Samsung device. Check if your camcorder has this feature and follow the instructions to connect it to your Samsung device. Once connected, you can transfer the videos wirelessly and play them using a video player app.
It's worth noting that the latest Samsung devices often support a wide range of video formats, including popular formats like MP4, AVI, and MKV. However, if your camcorder chip uses a different video format, you may need to convert the videos to a compatible format before playing them on your Samsung device. There are various video converter apps available on the Google Play Store that can help you with this.
In conclusion, playing camcorder chips on Samsung devices can be done through USB connection, SD card slot, or wireless transfer. Ensure compatibility of video formats and make use of video converter apps if necessary.





























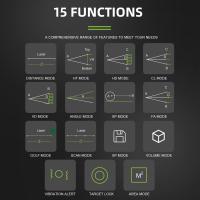

There are no comments for this blog.