How To Play Camcorder On Computer ?
To play a camcorder on a computer, you will need to connect the camcorder to the computer using the appropriate cables. Once connected, you can use video editing software or media players on your computer to play the videos recorded by the camcorder.
1、 Connecting the camcorder to the computer via USB or HDMI.
To play a camcorder on a computer, you can connect it via USB or HDMI. These methods allow you to transfer and view the recorded videos on your computer.
Connecting the camcorder to the computer via USB is a common and straightforward method. Most camcorders come with a USB cable that can be plugged into the computer's USB port. Once connected, the computer should recognize the camcorder as an external storage device. You can then navigate to the camcorder's storage and access the videos. Some camcorders may require you to install specific software or drivers to establish a connection, so make sure to check the manufacturer's instructions.
Alternatively, if your camcorder and computer have HDMI ports, you can connect them using an HDMI cable. This method allows you to not only transfer videos but also play them directly on your computer screen. Simply connect one end of the HDMI cable to the camcorder's HDMI output and the other end to the computer's HDMI input. Once connected, set your computer's display settings to recognize the camcorder as a video source. This will enable you to view the camcorder's videos on your computer screen.
It's worth noting that with the advancements in technology, some newer camcorders offer wireless connectivity options such as Wi-Fi or Bluetooth. These features allow you to connect the camcorder to your computer wirelessly, eliminating the need for cables. However, the availability of these features depends on the specific model and brand of your camcorder.
In conclusion, connecting your camcorder to your computer via USB or HDMI is the most common and convenient way to play camcorder videos on your computer. However, it's important to check the manufacturer's instructions and ensure that your computer is compatible with the camcorder's connectivity options.

2、 Transferring video files from the camcorder to the computer.
To play a camcorder on a computer, you will need to transfer the video files from the camcorder to your computer. Here is a step-by-step guide on how to do it:
1. Connect your camcorder to your computer using a USB cable. Make sure your camcorder is turned on and set to the appropriate mode for transferring files.
2. Once connected, your computer should recognize the camcorder as a removable storage device. If prompted, select the option to "Open folder to view files" or a similar option.
3. Open the folder that contains the video files on your camcorder. This folder is usually named "DCIM" or "Videos."
4. Select the video files you want to transfer to your computer. You can either drag and drop them to a desired location on your computer or use the copy and paste function.
5. Wait for the transfer to complete. The time it takes will depend on the size of the video files and the speed of your USB connection.
6. Once the transfer is finished, you can play the video files on your computer using a media player such as Windows Media Player, VLC Media Player, or QuickTime Player.
It's worth noting that some newer camcorders may have built-in Wi-Fi or Bluetooth capabilities, allowing you to transfer video files wirelessly to your computer or mobile device. In such cases, you can follow the manufacturer's instructions to set up the wireless transfer.
Additionally, if your camcorder uses a different type of connection, such as HDMI or FireWire, you may need to use specific cables or adapters to connect it to your computer. Refer to your camcorder's user manual or the manufacturer's website for more information on the appropriate connections and transfer methods.
Overall, transferring video files from a camcorder to a computer is a straightforward process that allows you to play and edit your videos with ease.

3、 Installing necessary software or drivers for camcorder compatibility.
To play a camcorder on a computer, you will need to follow a few steps. The first step is to ensure that your computer has the necessary software or drivers installed for camcorder compatibility. This is crucial as it allows your computer to recognize and communicate with the camcorder.
To install the necessary software or drivers, you can follow these steps:
1. Check the manufacturer's website: Visit the website of the camcorder manufacturer and look for the "Support" or "Downloads" section. Here, you should be able to find the required software or drivers specific to your camcorder model.
2. Download and install the software or drivers: Once you have located the appropriate software or drivers, download them onto your computer. Follow the installation instructions provided by the manufacturer to install the software or drivers correctly.
3. Connect the camcorder to the computer: Use a USB cable to connect the camcorder to your computer. Ensure that the camcorder is powered on and set to the appropriate mode (such as "PC" or "Computer").
4. Open the software: Launch the software that you installed in step 2. It should automatically detect the connected camcorder and display its contents on your computer screen.
5. Play the camcorder footage: Once the software recognizes the camcorder, you can browse through the recorded videos or live stream from the camcorder directly on your computer. You may also have the option to transfer the footage to your computer's hard drive for further editing or storage.
It's important to note that the specific steps may vary depending on the camcorder model and the software or drivers provided by the manufacturer. Therefore, it's always recommended to refer to the user manual or support documentation provided by the manufacturer for detailed instructions.
In the latest point of view, it's worth mentioning that some newer camcorders may also offer wireless connectivity options, allowing you to connect and play the camcorder on your computer without the need for a physical USB cable. In such cases, you may need to install specific apps or software provided by the manufacturer to establish the wireless connection.

4、 Playing camcorder videos using media player software on the computer.
Playing camcorder videos on a computer is a relatively simple process that can be done using media player software. Here's a step-by-step guide on how to play camcorder videos on a computer:
1. Connect the camcorder to the computer: Use a USB cable or any other appropriate connection method to connect your camcorder to the computer. Ensure that the camcorder is turned on and set to the appropriate mode for transferring files.
2. Transfer the videos to the computer: Once the camcorder is connected, you can transfer the videos to your computer. This can be done by either manually copying the video files from the camcorder's storage to a folder on your computer or by using software provided by the camcorder manufacturer.
3. Install media player software: If you don't already have media player software installed on your computer, you will need to download and install one. Popular media player software options include VLC Media Player, Windows Media Player, and QuickTime Player.
4. Open the media player software: Once the software is installed, open it on your computer.
5. Import the videos: In the media player software, locate the option to import or open files. Use this option to navigate to the folder where you transferred the camcorder videos and select the videos you want to play.
6. Play the videos: After selecting the videos, click on the play button or double-click on the video file to start playing it. The media player software will decode and display the video on your computer screen.
It's worth noting that the specific steps may vary slightly depending on the camcorder model and the media player software being used. Additionally, some newer camcorders may offer wireless connectivity options, allowing you to transfer videos directly to your computer without the need for a physical connection.
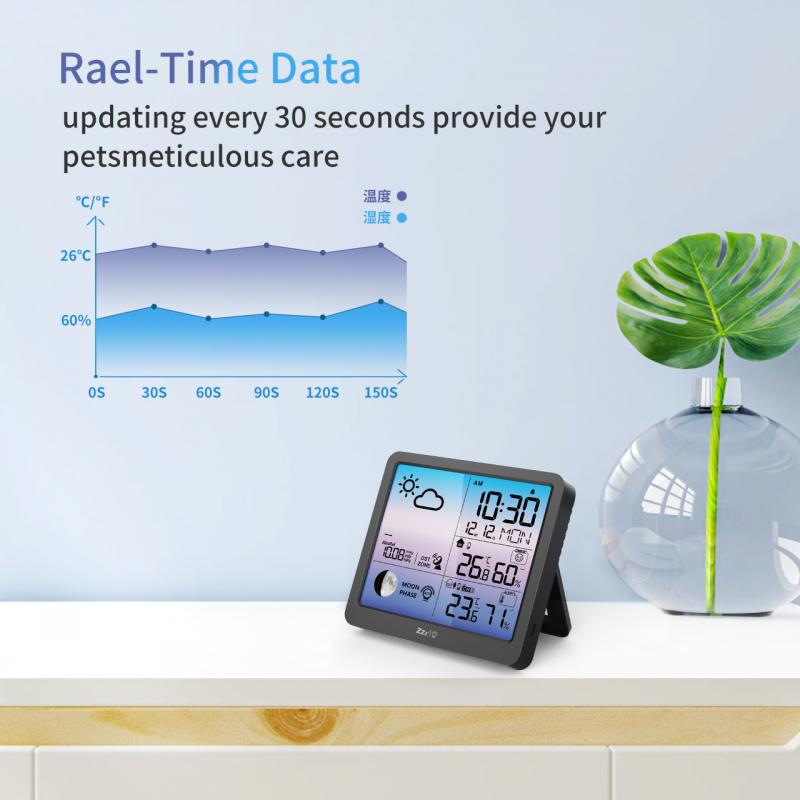































There are no comments for this blog.