How To Play Camcorder Through Laptop ?
To play a camcorder through a laptop, you will need to connect the camcorder to the laptop using the appropriate cables. Most camcorders have an HDMI or USB output that can be used to connect to a laptop. Once connected, you may need to switch the camcorder to "playback" mode or select the appropriate input on the laptop. After the connection is established, you should be able to use video playback software on the laptop to view and control the camcorder's content.
1、 Connecting the camcorder to the laptop via USB or HDMI.
To play a camcorder through a laptop, you can connect the two devices using either a USB or HDMI cable. The method you choose will depend on the type of camcorder you have and the available ports on your laptop.
1. USB Connection: Many modern camcorders come with a USB port that allows you to connect them directly to your laptop. To do this, follow these steps:
a. Turn off both the camcorder and the laptop.
b. Connect one end of the USB cable to the camcorder and the other end to an available USB port on your laptop.
c. Turn on the camcorder and set it to "PC" or "Computer" mode.
d. Turn on the laptop and wait for it to recognize the camcorder.
e. Once the connection is established, you can access the camcorder's files through the laptop's file explorer.
2. HDMI Connection: If your camcorder and laptop both have HDMI ports, you can use an HDMI cable to connect them. This method allows you to not only play the camcorder's videos on your laptop but also use the laptop as a monitor for live recording. Here's how to do it:
a. Turn off both the camcorder and the laptop.
b. Connect one end of the HDMI cable to the camcorder's HDMI output and the other end to the HDMI input on your laptop.
c. Turn on the camcorder and set it to "Playback" or "Viewing" mode.
d. Turn on the laptop and wait for it to recognize the camcorder.
e. Once the connection is established, you can use video playback software on your laptop to view and control the camcorder's videos.
It's worth noting that some newer laptops may not have HDMI ports, in which case you may need to use a USB-C to HDMI adapter or a docking station with HDMI output.
In conclusion, connecting a camcorder to a laptop can be done through a USB or HDMI connection. Ensure that you have the necessary cables and ports available, and follow the steps provided to establish a successful connection.

2、 Installing necessary drivers and software for the camcorder.
To play a camcorder through a laptop, you will need to follow a few steps. The first step is to ensure that you have the necessary drivers and software installed for your camcorder. This is crucial as it allows your laptop to recognize and communicate with the camcorder.
To install the necessary drivers, you can usually find them on the manufacturer's website. Look for the support or downloads section and search for your specific camcorder model. Download the drivers and follow the installation instructions provided.
Once the drivers are installed, you may also need to install software that allows you to transfer and play the videos from your camcorder. Some camcorders come with their own software, while others may require you to use third-party software such as Windows Movie Maker or iMovie.
After installing the drivers and software, connect your camcorder to your laptop using a USB cable or any other appropriate connection method. Turn on your camcorder and set it to the appropriate mode for transferring videos.
Your laptop should now recognize the camcorder and prompt you with options for importing or playing the videos. Follow the on-screen instructions to transfer the videos to your laptop or play them directly through the software.
It's worth noting that the latest point of view is that many modern laptops no longer come with built-in CD/DVD drives, so if your camcorder's drivers or software are provided on a disc, you may need to use an external CD/DVD drive or download the necessary files from the manufacturer's website.
Overall, playing a camcorder through a laptop involves installing the necessary drivers and software, connecting the camcorder to the laptop, and following the on-screen instructions to transfer or play the videos.
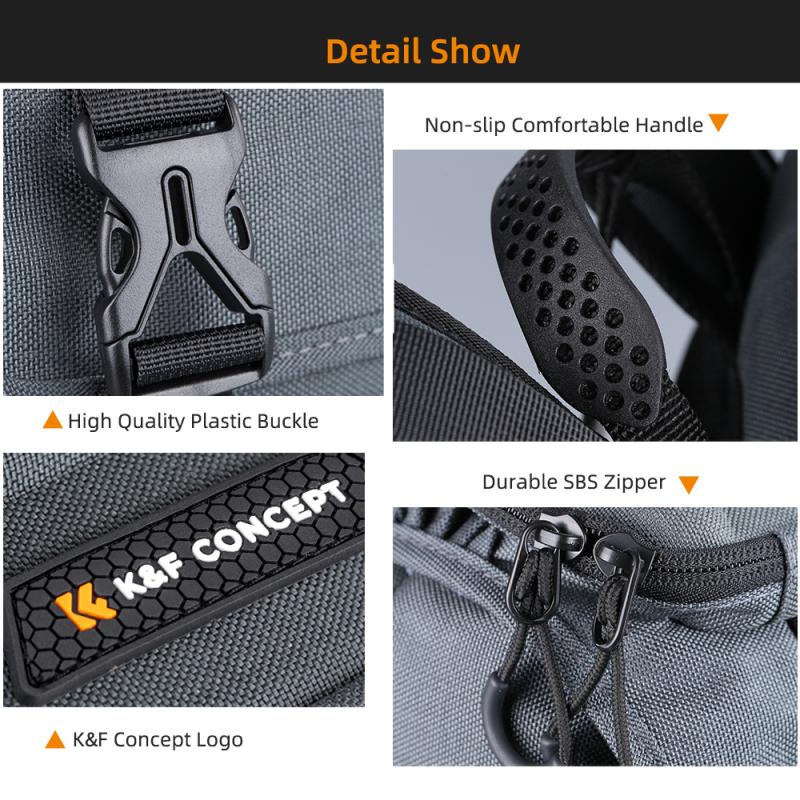
3、 Configuring the laptop's settings to recognize the camcorder.
To play a camcorder through a laptop, you need to configure the laptop's settings to recognize the camcorder. Here's a step-by-step guide on how to do it:
1. Connect the camcorder to the laptop using an appropriate cable. Most camcorders use either a USB or HDMI cable for connection. Make sure the camcorder is powered on.
2. Once connected, the laptop should automatically detect the camcorder. However, if it doesn't, you may need to manually configure the settings.
3. On your laptop, go to the Control Panel and open the Device Manager. Look for the camcorder under the "Imaging Devices" or "Sound, video and game controllers" section. If you see a yellow exclamation mark or a question mark next to the camcorder, it means the driver is not installed or needs to be updated.
4. Right-click on the camcorder and select "Update Driver Software." Follow the on-screen instructions to update the driver. If there is no driver available, you may need to visit the manufacturer's website and download the appropriate driver for your camcorder model.
5. Once the driver is updated, go to the laptop's settings and open the "Sound" or "Audio" settings. Make sure the camcorder is selected as the default audio input device.
6. If you want to play the video from the camcorder on your laptop's screen, you may need to configure the display settings. Right-click on the desktop and select "Display settings." Choose the appropriate display mode, such as "Duplicate" or "Extend," depending on your preference.
7. Finally, open a media player on your laptop and play the video from the camcorder. The video should now be displayed on your laptop's screen and the audio should be played through the laptop's speakers.
It's worth noting that the specific steps may vary slightly depending on the operating system and camcorder model. It's always a good idea to consult the user manual or the manufacturer's website for detailed instructions.

4、 Using video capture software to play and record footage.
To play a camcorder through a laptop, you can use video capture software to connect and record footage. This method allows you to view and save the content from your camcorder directly onto your laptop. Here's how you can do it:
1. Connect your camcorder to your laptop using the appropriate cables. Most camcorders use USB or HDMI cables for connectivity. Ensure that your laptop recognizes the camcorder and installs any necessary drivers.
2. Install video capture software on your laptop. There are several options available, both free and paid, such as OBS Studio, Adobe Premiere Pro, or Windows Movie Maker. Choose the software that suits your needs and install it.
3. Open the video capture software and select the input source as your camcorder. This option is usually found in the settings or preferences menu of the software. Make sure to adjust the settings to match the resolution and format of your camcorder's footage.
4. Once the input source is set, you should be able to see the live feed from your camcorder on your laptop screen. You can now play, pause, rewind, and fast forward the footage directly from the software.
5. To record the footage, simply click on the record button in the video capture software. This will save the content onto your laptop's hard drive. You can also choose the destination folder and adjust the recording settings, such as file format and quality.
Using video capture software provides a convenient way to play and record camcorder footage through your laptop. It allows you to view the content in real-time and save it for future use or editing. Additionally, some software offers advanced features like live streaming or adding effects to enhance your videos.





























