How To Reconnect Ip Camera Wifi Change ?
To reconnect an IP camera after changing the WiFi network, you need to follow these steps:
1. Connect the camera to the power source and wait for it to start up.
2. Use an Ethernet cable to connect the camera to your router.
3. Open a web browser on your computer and enter the camera's IP address to access its settings page.
4. Enter the camera's username and password to log in.
5. Navigate to the WiFi settings and select the new network you want to connect to.
6. Enter the network password and save the settings.
7. Disconnect the Ethernet cable from the camera and wait for it to reconnect to the new WiFi network.
Once the camera is connected to the new network, you should be able to access it remotely using the new IP address or domain name. It's important to note that some cameras may require additional steps or have different settings pages, so be sure to consult the manufacturer's documentation for specific instructions.
1、 Accessing the camera's settings
How to reconnect IP camera WiFi change can be done by accessing the camera's settings. This process may vary depending on the brand and model of the camera, but generally, it involves the following steps:
1. Connect the camera to your router using an Ethernet cable.
2. Open a web browser on your computer and enter the camera's IP address in the address bar. This information can usually be found in the camera's manual or on the manufacturer's website.
3. Enter the camera's username and password to log in to the settings page.
4. Look for the WiFi settings and select the option to change the network.
5. Enter the new WiFi network name and password and save the changes.
6. Disconnect the Ethernet cable and wait for the camera to reconnect to the new WiFi network.
7. Test the camera's connection by accessing the live feed from your computer or mobile device.
It is important to note that some cameras may require additional steps or settings to be adjusted, such as enabling DHCP or assigning a static IP address. It is recommended to consult the camera's manual or contact the manufacturer's support team for further assistance.
In the latest point of view, some cameras may also have a mobile app that allows for easier access to the settings and WiFi configuration. This can be a convenient option for those who prefer to use their mobile devices for camera management. Additionally, some cameras may support automatic WiFi setup using a QR code or WPS button, which can simplify the process even further.

2、 Connecting to a new Wi-Fi network
Connecting to a new Wi-Fi network can be a bit tricky when it comes to IP cameras. However, with the right steps, it can be done easily. Here's how to reconnect an IP camera to a new Wi-Fi network:
1. First, make sure that your IP camera is powered on and connected to your old Wi-Fi network.
2. Next, download the manufacturer's app for your IP camera on your smartphone or tablet.
3. Open the app and navigate to the settings menu. Look for the option to change the Wi-Fi network.
4. Select the option to change the Wi-Fi network and follow the prompts to enter the new Wi-Fi network name and password.
5. Once you have entered the new Wi-Fi network information, the app will prompt you to connect your smartphone or tablet to the new Wi-Fi network.
6. Connect your smartphone or tablet to the new Wi-Fi network and wait for the IP camera to connect to the new network.
7. Once the IP camera is connected to the new Wi-Fi network, you should be able to view the camera feed on your smartphone or tablet.
It's important to note that some IP cameras may require a factory reset before they can be connected to a new Wi-Fi network. If this is the case, consult the manufacturer's instructions for resetting the camera before attempting to connect it to a new Wi-Fi network. Additionally, it's always a good idea to keep your IP camera's firmware up to date to ensure that it is compatible with the latest Wi-Fi networks and security protocols.
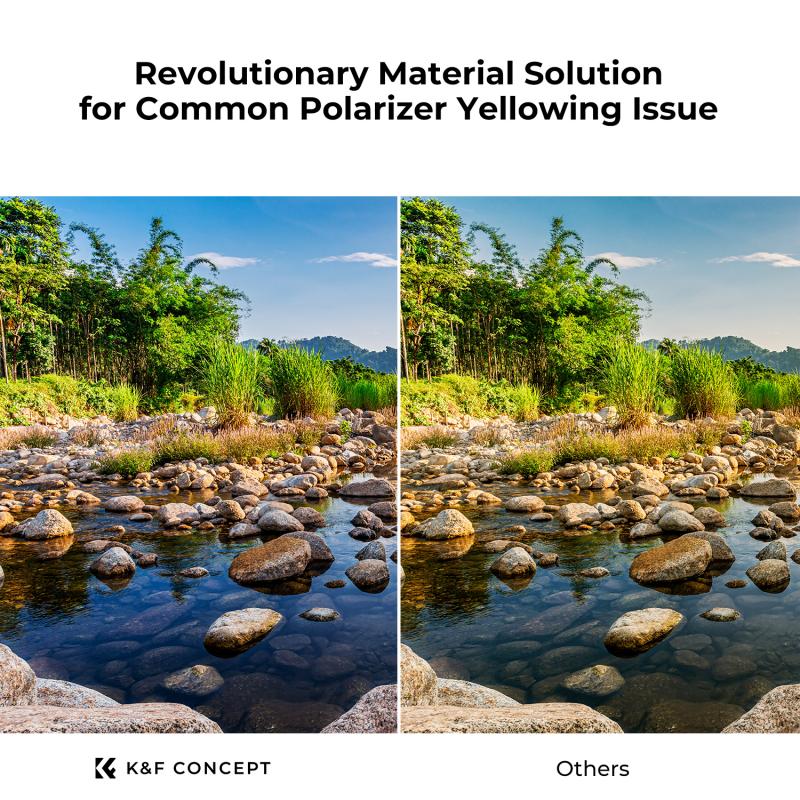
3、 Configuring network settings
How to reconnect IP camera WiFi change involves configuring network settings. To begin with, you need to connect the IP camera to your router using an Ethernet cable. Once connected, you can access the camera's web interface by typing its IP address into a web browser. From there, you can configure the camera's network settings to connect to your WiFi network.
To do this, you will need to know your WiFi network name (SSID) and password. In the camera's web interface, navigate to the network settings section and select the WiFi option. Enter your network name and password, and save the settings. The camera should now disconnect from the Ethernet cable and connect to your WiFi network.
It is important to note that some IP cameras may require additional steps to reconnect to WiFi after a network change. For example, some cameras may require a factory reset before they can be reconfigured for a new network. Additionally, some cameras may require firmware updates to ensure compatibility with the latest WiFi standards.
In summary, reconnecting an IP camera to WiFi after a network change involves configuring network settings. It is important to follow the manufacturer's instructions and ensure that the camera is compatible with your WiFi network before attempting to reconnect it.

4、 Troubleshooting connectivity issues
How to reconnect IP camera WiFi change is a common question that arises when users face connectivity issues with their IP cameras. Troubleshooting connectivity issues can be a daunting task, but with the right approach, it can be resolved quickly.
The first step in troubleshooting connectivity issues is to check the WiFi signal strength. If the signal is weak, the camera may not be able to connect to the network. In such cases, moving the camera closer to the router or installing a WiFi extender can help improve the signal strength.
Another common issue is incorrect login credentials. Ensure that the username and password are correct and that the camera is connected to the correct network. If the camera is still not connecting, resetting the camera to its default settings and reconfiguring it can help resolve the issue.
Updating the firmware of the camera can also help resolve connectivity issues. Manufacturers often release firmware updates that address connectivity issues and improve the camera's performance.
In some cases, the issue may be with the router itself. Restarting the router or resetting it to its default settings can help resolve connectivity issues.
In conclusion, troubleshooting connectivity issues with IP cameras requires a systematic approach. Checking the WiFi signal strength, verifying login credentials, updating firmware, and resetting the camera or router can help resolve most connectivity issues. If the issue persists, contacting the manufacturer's customer support can provide further assistance.





























