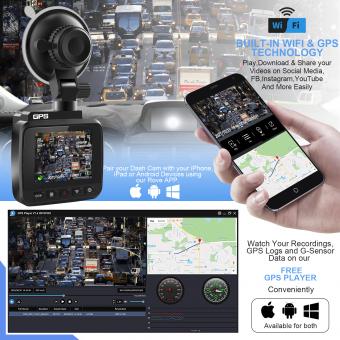How To Reconnect Ring Camera To Wifi Remotely ?
To reconnect a Ring camera to WiFi remotely, you can follow these steps:
1. Open the Ring app on your smartphone or tablet.
2. Tap on the camera device you want to reconnect.
3. Go to the device settings within the app.
4. Look for the WiFi settings or network settings option.
5. Select the option to change or reconnect to a WiFi network.
6. Follow the on-screen instructions to enter the new WiFi network details.
7. Once the camera is connected to the new WiFi network, it should start working again remotely.
Note: It is important to ensure that the camera is within range of a stable WiFi connection for successful reconnection.
1、 Troubleshooting Ring camera connectivity issues remotely
Troubleshooting Ring camera connectivity issues remotely can be a frustrating task, but with the right steps, you can successfully reconnect your Ring camera to WiFi. Here's a guide on how to do it:
1. Check your internet connection: Ensure that your WiFi network is working properly and that other devices can connect to it. If there are any issues with your internet connection, contact your internet service provider.
2. Power cycle your Ring camera: Unplug your Ring camera from the power source and wait for about 30 seconds before plugging it back in. This can often resolve minor connectivity issues.
3. Restart your router: Sometimes, the problem lies with your router. Restart it by unplugging it from the power source, waiting for a minute, and then plugging it back in. Give it a few minutes to fully reboot.
4. Ensure your WiFi network is compatible: Ring cameras require a 2.4GHz WiFi network. If you have a dual-band router, make sure your camera is connected to the 2.4GHz network, as the 5GHz network may not be compatible.
5. Move your camera closer to the router: If your camera is too far away from the router, it may have trouble connecting. Try moving it closer to see if that improves the connection.
6. Reset your Ring camera: If all else fails, you can try resetting your camera to its factory settings. Press and hold the reset button on the back of the camera for about 15 seconds until the light on the front starts flashing. Then, go through the setup process again to reconnect it to WiFi.
It's important to note that troubleshooting Ring camera connectivity issues remotely may have limitations. If you're unable to resolve the issue remotely, you may need to be physically present to troubleshoot further or contact Ring's customer support for assistance.

2、 Steps to remotely reset Ring camera's Wi-Fi connection
To remotely reconnect a Ring camera to Wi-Fi, follow these steps:
1. Open the Ring app: Launch the Ring app on your smartphone or tablet. Ensure that you are logged in with the same account that is associated with your Ring camera.
2. Access device settings: Tap on the "Devices" tab at the bottom of the screen. Select the Ring camera that you want to reconnect to Wi-Fi from the list of devices.
3. Enter setup mode: In the device settings, look for the option to put the camera into setup mode. This may vary depending on the model of your Ring camera. Typically, you will need to press and hold the setup button on the camera for a few seconds until the light starts flashing.
4. Connect to the camera's Wi-Fi network: On your smartphone or tablet, go to the Wi-Fi settings and look for the network name that starts with "Ring-" followed by a series of numbers. Connect to this network.
5. Reconnect to Wi-Fi: Once connected to the camera's Wi-Fi network, return to the Ring app. It should automatically detect the camera and prompt you to reconnect it to your home Wi-Fi network. Follow the on-screen instructions to select your Wi-Fi network and enter the password.
6. Wait for reconnection: After entering the Wi-Fi details, the Ring camera will attempt to reconnect to your home network. This process may take a few minutes. Once the camera successfully reconnects, it will automatically switch back to your home Wi-Fi network.
It's important to note that the ability to remotely reset or reconnect a Ring camera's Wi-Fi connection may depend on the specific model and firmware version. It's recommended to refer to the official Ring support documentation or contact their customer support for the most up-to-date instructions and assistance.

3、 Remote troubleshooting for Ring camera's Wi-Fi pairing process
Remote troubleshooting for Ring camera's Wi-Fi pairing process is a convenient way to reconnect your camera to Wi-Fi without physically being present. Here's a step-by-step guide on how to do it:
1. Ensure that your Ring camera is powered on and connected to a power source.
2. Open the Ring app on your smartphone or tablet and log in to your account.
3. Tap on the camera device that you want to reconnect to Wi-Fi.
4. Go to the device settings and select "Device Health" or a similar option.
5. Look for the Wi-Fi network settings and tap on "Change Wi-Fi Network" or a similar option.
6. Follow the on-screen instructions to put your Ring camera into setup mode. This usually involves pressing a button on the camera or using a pin to reset it.
7. Once the camera is in setup mode, the Ring app will prompt you to connect your smartphone or tablet to the camera's temporary Wi-Fi network.
8. Open your device's Wi-Fi settings and connect to the camera's network.
9. Return to the Ring app and wait for it to detect the camera's network.
10. Select your home Wi-Fi network from the list and enter the password when prompted.
11. The Ring camera will now attempt to connect to your Wi-Fi network. This process may take a few minutes.
12. Once the connection is established, the Ring app will confirm that your camera is successfully connected to Wi-Fi.
It's important to note that the steps may vary slightly depending on the model of your Ring camera and the version of the Ring app you are using. If you encounter any issues during the process, consult the Ring support website or contact their customer support for further assistance.
In the latest point of view, remote troubleshooting for Ring camera's Wi-Fi pairing process has become increasingly important due to the rise in remote work and the need for remote monitoring. With the ability to reconnect the camera to Wi-Fi remotely, users can save time and effort by not having to physically be present at the camera's location. This is particularly useful for those who have multiple cameras installed in different locations or for those who are away from home for extended periods. Additionally, remote troubleshooting allows for quick and efficient problem-solving, reducing the need for on-site visits or technician assistance. As technology continues to advance, it is likely that remote troubleshooting capabilities will improve, providing even more convenience and ease of use for Ring camera users.
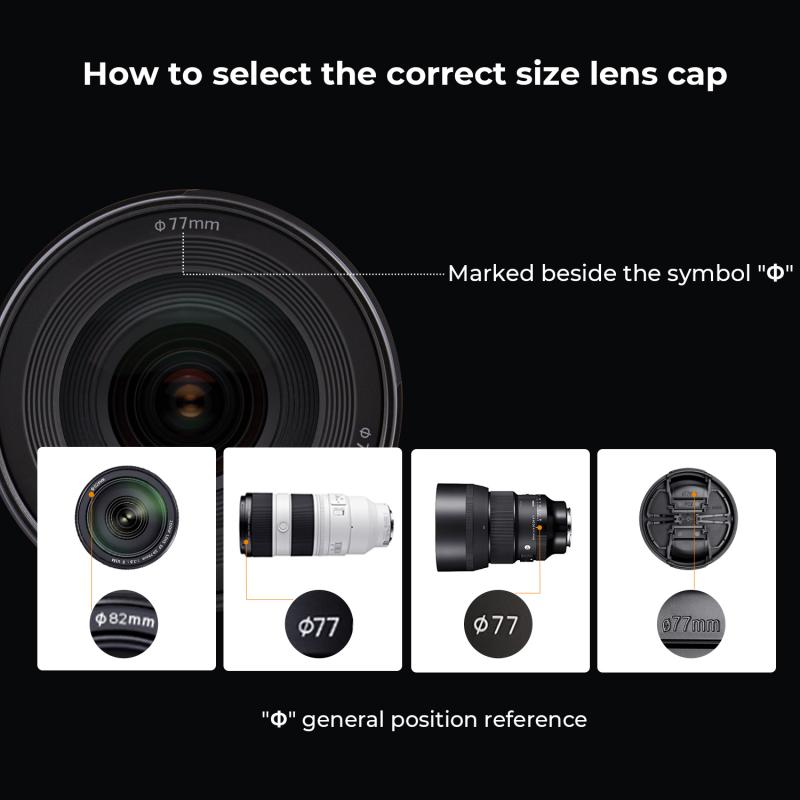
4、 Reconnecting Ring camera to Wi-Fi remotely using the Ring app
To reconnect your Ring camera to Wi-Fi remotely, you can follow these steps using the Ring app:
1. Open the Ring app on your smartphone or tablet and log in to your Ring account.
2. Tap on the three-lined menu icon in the top left corner of the app's home screen.
3. Select "Devices" from the menu options and choose the camera you want to reconnect.
4. Tap on the camera's settings icon (gear-shaped) to access its settings.
5. Look for the "Device Health" option and tap on it. This will show you the current status of your camera's connection.
6. If the camera is offline or disconnected, tap on the "Reconnect to Wi-Fi" option.
7. Follow the on-screen instructions to reconnect your camera to Wi-Fi. This may involve selecting your Wi-Fi network from a list and entering the network password.
8. Once you have entered the necessary information, the Ring app will attempt to reconnect your camera to Wi-Fi remotely. It may take a few moments for the camera to establish a connection.
9. Once the camera is successfully reconnected, you will receive a notification on the app confirming the connection.
It's important to note that the process may vary slightly depending on the specific model of your Ring camera and the version of the Ring app you are using. It's always a good idea to consult the Ring app's user guide or the Ring website for the most up-to-date instructions.
Additionally, ensure that your Wi-Fi network is stable and has a strong signal strength to ensure a successful reconnection.