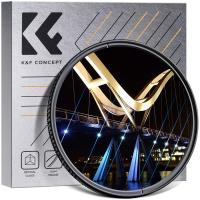How To Reconnect Yi Camera To Wifi?
To reconnect a Yi camera to WiFi, follow these steps:
1. Open the Yi Home app on your smartphone.
2. Tap on the camera you want to reconnect.
3. Tap on the settings icon in the top right corner.
4. Tap on "Wi-Fi Settings."
5. Select the Wi-Fi network you want to connect to and enter the password.
6. Wait for the camera to connect to the Wi-Fi network.
If the camera fails to connect to the Wi-Fi network, try resetting the camera by pressing and holding the reset button for 5 seconds until the camera beeps. Then, repeat the above steps to reconnect the camera to the Wi-Fi network.
1、 Check camera and router compatibility

How to reconnect Yi camera to WiFi:
1. First, make sure that your Yi camera is turned on and within range of your WiFi network.
2. Open the Yi Home app on your smartphone and select the camera you want to reconnect.
3. Tap on the camera settings icon and select "WiFi Settings."
4. Choose your WiFi network from the list of available networks and enter your WiFi password.
5. Wait for the camera to connect to your WiFi network. This may take a few minutes.
6. Once the camera is connected, you should see a green light on the camera indicating that it is connected to the WiFi network.
Check camera and router compatibility:
Before attempting to reconnect your Yi camera to WiFi, it's important to check the compatibility of your camera and router. Make sure that your router supports the 2.4GHz WiFi frequency, as Yi cameras do not support 5GHz WiFi networks. Additionally, check that your router is not using any advanced security protocols that may prevent your camera from connecting to the network.
It's also important to keep your camera and router firmware up to date to ensure compatibility and optimal performance. Check for any available firmware updates for both your camera and router and install them if necessary.
In conclusion, reconnecting your Yi camera to WiFi is a simple process that can be done through the Yi Home app. However, it's important to check the compatibility of your camera and router and keep their firmware up to date to ensure optimal performance.
2、 Reset camera and router

How to reconnect Yi camera to WiFi? If you're having trouble connecting your Yi camera to your WiFi network, there are a few things you can try. First, make sure your camera is within range of your WiFi network and that your WiFi network is working properly. If you're still having trouble, try resetting your camera and router.
To reset your Yi camera, press and hold the reset button on the back of the camera for about 10 seconds. The camera will beep and the LED light will flash to indicate that it has been reset. Once the camera has been reset, you can try connecting it to your WiFi network again.
To reset your router, unplug it from the power source for about 30 seconds and then plug it back in. Wait for the router to restart and then try connecting your Yi camera to your WiFi network again.
If you're still having trouble connecting your Yi camera to your WiFi network, you may want to try updating the firmware on your camera or contacting Yi customer support for further assistance.
It's important to note that the process of reconnecting your Yi camera to your WiFi network may vary depending on the model of your camera and the type of router you're using. Always refer to the user manual for your camera and router for specific instructions.
3、 Ensure camera is in pairing mode
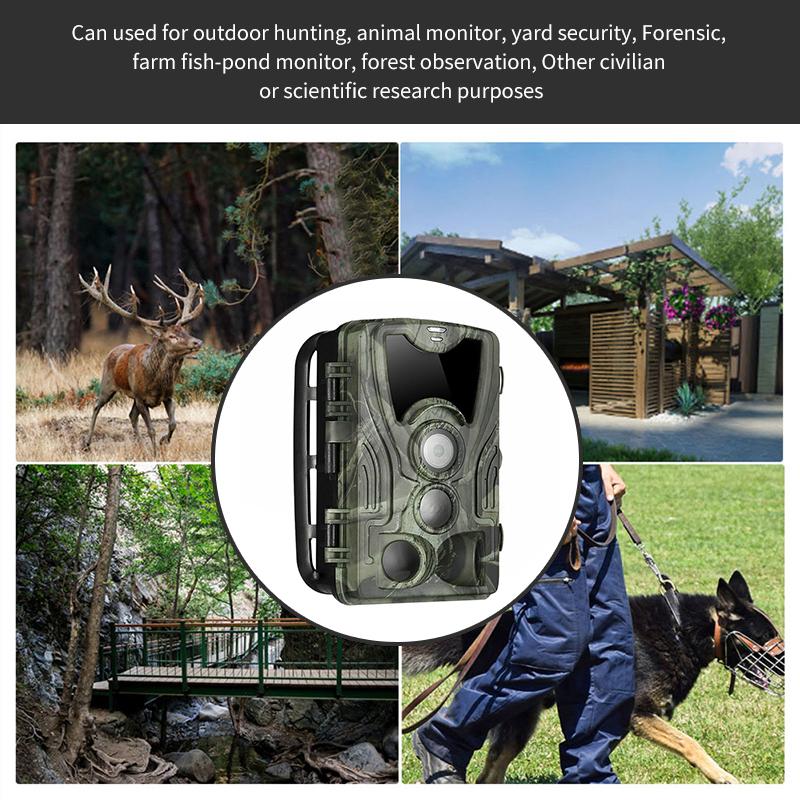
How to reconnect Yi camera to WiFi? The first step is to ensure that the camera is in pairing mode. To do this, press and hold the reset button on the camera for about 5 seconds until the yellow light starts flashing. This indicates that the camera is now in pairing mode and ready to connect to a new WiFi network.
Next, open the Yi Home app on your smartphone and select the camera you want to reconnect. Tap on the settings icon and then select "WiFi Settings". From here, you can select your new WiFi network and enter the password to connect the camera.
It's important to note that if you have changed your WiFi network or password, you will need to reconnect your Yi camera to the new network. Additionally, if you are having trouble connecting your camera to WiFi, make sure that your smartphone is connected to the same WiFi network and that the signal strength is strong enough for the camera to connect.
In the latest point of view, some Yi cameras now come with a built-in voice assistant that can help guide you through the pairing process. Simply say "Yi camera, connect to WiFi" and follow the prompts to connect your camera to a new network. This feature can be especially helpful for those who may have difficulty navigating the app or pressing the reset button on the camera.
4、 Connect to camera's wifi network

How to reconnect Yi camera to WiFi:
1. First, make sure that your Yi camera is turned on and within range of your WiFi network.
2. Open the Yi Home app on your smartphone or tablet and select the camera you want to reconnect.
3. Tap on the camera settings icon in the top right corner of the screen.
4. Select "WiFi Settings" from the list of options.
5. Tap on "WiFi Network" and select your home WiFi network from the list of available networks.
6. Enter your WiFi password and tap "Connect".
7. Wait for the camera to connect to your WiFi network. This may take a few minutes.
8. Once the camera is connected, you should see a message on the app confirming the connection.
9. If you are still having trouble connecting your Yi camera to your WiFi network, try resetting the camera and starting the process again.
It is important to note that the process of reconnecting your Yi camera to WiFi may vary slightly depending on the model of your camera and the version of the Yi Home app you are using. It is always a good idea to consult the user manual or online support resources for your specific camera model if you are having trouble with the connection process.