How To Remove Lens Flare Filter In Photoshop ?
To remove lens flare filter in Photoshop, you can follow these steps:
1. Open the image in Photoshop.
2. Select the layer with the lens flare filter.
3. Click on the "Layer" menu and select "New Adjustment Layer" and then "Levels".
4. In the Levels dialog box, adjust the sliders until the lens flare is no longer visible.
5. If necessary, use the "Brush" tool to paint over any remaining lens flare.
6. Save the image.
Alternatively, you can also use the "Clone Stamp" tool to remove the lens flare by cloning a nearby area and painting over the flare.
1、 Select the Lens Flare Filter Layer
How to remove lens flare filter in Photoshop? The first step is to select the Lens Flare Filter Layer. This can be done by clicking on the layer in the Layers panel. Once the layer is selected, go to the Layer menu and choose the Layer Style option. From there, select the Blending Options and uncheck the box next to the Blend If option. This will remove the lens flare filter from the layer.
It is important to note that removing the lens flare filter may not always be the best option. Lens flare can add a unique and artistic element to a photo, and in some cases, it may be desirable to keep it. However, if the lens flare is too distracting or takes away from the overall composition of the photo, then removing it may be necessary.
In addition to removing the lens flare filter, there are other techniques that can be used to reduce or eliminate lens flare in a photo. These include using a lens hood or shade, adjusting the angle of the camera, or using a polarizing filter. It is important to experiment with different techniques to find the best solution for each individual photo.
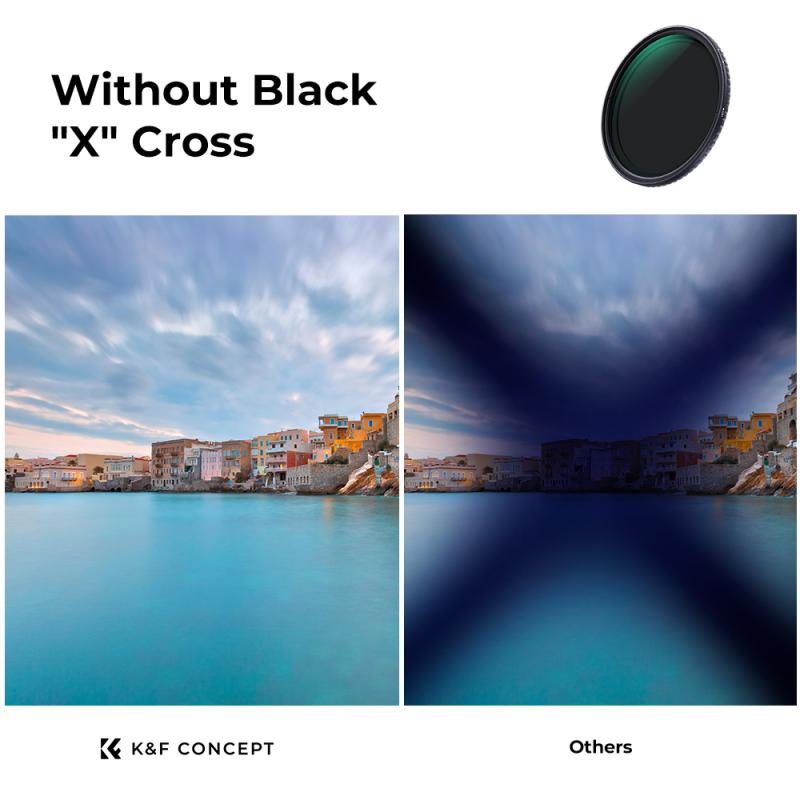
2、 Open the Blending Options
To remove lens flare filter in Photoshop, you can follow these steps:
1. Open the image in Photoshop and select the layer with the lens flare filter applied.
2. Go to the Layers panel and double-click on the layer to open the Layer Style dialog box.
3. In the Layer Style dialog box, click on the Blending Options tab.
4. Under the Advanced Blending section, you will see two sliders labeled "Blend If". Drag the white slider to the left to remove the lens flare effect.
5. If the lens flare is still visible, you can try adjusting the Blend If sliders for the underlying layer as well.
6. Once you are satisfied with the result, click OK to apply the changes.
It's worth noting that removing the lens flare filter may not always be the best option. Lens flare can add a unique and artistic element to your photos, and in some cases, it may be desirable to keep it. However, if the lens flare is too distracting or takes away from the overall composition of the image, then removing it may be necessary.
In addition to using the Blend If sliders, you can also try using the Clone Stamp or Healing Brush tools to remove the lens flare manually. This method may take more time and effort, but it can provide more precise results.
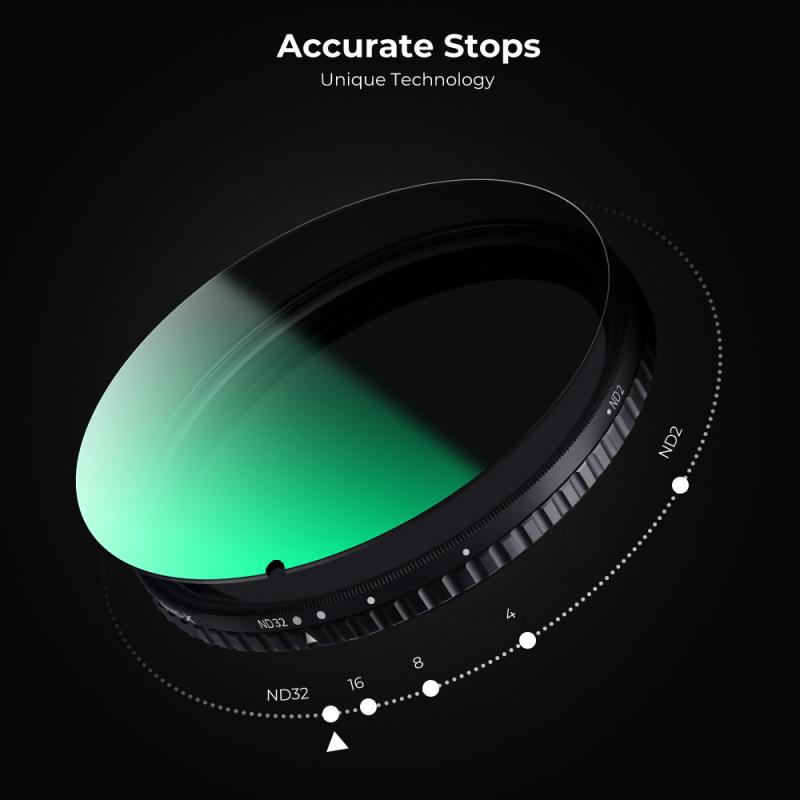
3、 Adjust the Blend If Sliders
How to remove lens flare filter in Photoshop? There are a few ways to do this, but one effective method is to use the "Adjust the Blend If Sliders" feature. This feature allows you to adjust the transparency of certain colors in your image, which can help to reduce the appearance of lens flare.
To use this feature, first open your image in Photoshop and duplicate the layer. Then, select the duplicated layer and go to the "Layer Style" menu. From there, select "Blending Options" and scroll down to the "Blend If" section.
In the "Blend If" section, you will see two sliders labeled "This Layer" and "Underlying Layer." These sliders control the transparency of certain colors in your image. To reduce the appearance of lens flare, you can adjust the sliders to make the bright areas of your image less transparent.
For example, if your lens flare is mostly yellow or orange, you can adjust the "This Layer" slider for the yellow and orange colors to the left. This will make those colors less transparent and help to reduce the appearance of lens flare.
It's important to note that this method may not completely remove lens flare from your image, especially if it is very strong. However, it can be a useful tool for reducing its appearance and making your image look more natural.
In conclusion, while there are multiple ways to remove lens flare filter in Photoshop, using the "Adjust the Blend If Sliders" feature is a simple and effective method. It's always important to experiment with different techniques to find the best solution for your specific image.
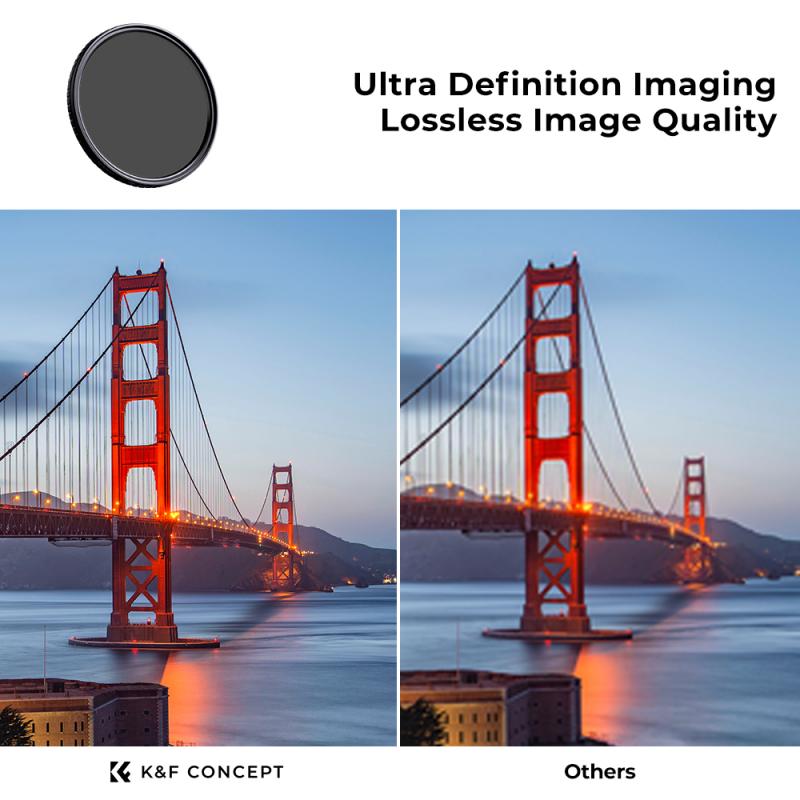
4、 Use the Brush Tool to Mask the Flare
Use the Brush Tool to Mask the Flare. Lens flare is a common issue that photographers face when shooting towards a bright light source. Fortunately, it can be easily removed in Photoshop using the Brush Tool. Here's how:
1. Open the image in Photoshop and create a new layer.
2. Select the Brush Tool from the toolbar and set the foreground color to black.
3. Zoom in on the area where the lens flare is present.
4. Use the Brush Tool to paint over the lens flare. Make sure to use a soft brush and adjust the brush size as needed.
5. If the lens flare is still visible, adjust the opacity of the layer until it disappears.
6. Save the edited image.
It's important to note that lens flare can sometimes add a creative element to an image, so it's not always necessary to remove it. However, if it's distracting or takes away from the overall quality of the image, then removing it using the Brush Tool is a quick and easy solution. Additionally, there are other methods for removing lens flare in Photoshop, such as using the Clone Stamp Tool or the Healing Brush Tool, but the Brush Tool method is the most straightforward and effective.
































There are no comments for this blog.