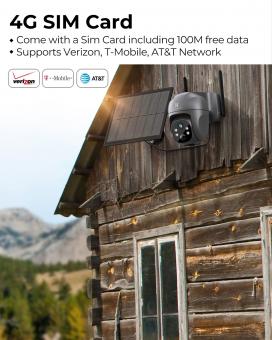How To Reset Canon Camera Connect Wifi Password ?
To reset the Canon Camera Connect WiFi password, follow these steps:
1. Open the Canon Camera Connect app on your smartphone or tablet.
2. Tap on the camera icon to connect to your camera.
3. If you are already connected to the camera, tap on the settings icon in the top right corner.
4. Scroll down and tap on "Change Camera Wi-Fi Settings."
5. Tap on "Reset Wi-Fi Settings" and confirm the action.
6. The camera's WiFi settings will be reset to the default password, which is usually a combination of letters and numbers.
7. You can now connect to the camera using the default password.
Note: If you have changed the default password and cannot remember it, you may need to contact Canon customer support for assistance.
1、 Canon Camera Connect App

To reset the Canon Camera Connect WiFi password, follow these steps:
1. Open the Canon Camera Connect app on your smartphone or tablet.
2. Tap on the camera icon to connect to your camera.
3. If you are already connected to the camera, tap on the settings icon in the top right corner of the screen.
4. Scroll down to the "WiFi settings" section and tap on "Change WiFi settings."
5. Tap on "Reset settings" and confirm that you want to reset the WiFi settings.
6. The camera will now reset the WiFi settings and the password will be set to the default password, which is usually "12345678."
It is important to note that resetting the WiFi settings will disconnect any devices that are currently connected to the camera. You will need to reconnect your smartphone or tablet to the camera using the new default password.
As of the latest version of the Canon Camera Connect app, resetting the WiFi password is a straightforward process. However, it is always a good idea to check the user manual for your specific camera model to ensure that you are following the correct steps. Additionally, it is recommended to change the default password to a more secure password to prevent unauthorized access to your camera.
2、 Resetting the Camera's Network Settings

How to reset Canon Camera Connect WiFi password:
If you have forgotten your Canon Camera Connect WiFi password, you can reset it by following these steps:
1. Open the Canon Camera Connect app on your smartphone or tablet.
2. Tap on the camera icon to connect to your camera.
3. Tap on the settings icon in the top right corner of the screen.
4. Scroll down and tap on "Reset Camera Settings."
5. Tap on "Reset Network Settings."
6. Enter your camera's password when prompted.
7. Tap on "OK" to confirm the reset.
8. Wait for the camera to restart and reconnect to the app.
9. Enter a new WiFi password when prompted.
10. Tap on "OK" to save the new password.
Resetting the Camera's Network Settings:
Resetting the camera's network settings can also help if you are experiencing connectivity issues with the Canon Camera Connect app. To reset the network settings, follow these steps:
1. Turn on your camera and navigate to the menu.
2. Scroll down to the "Network" or "WiFi" settings.
3. Select "Reset Network Settings" or "Reset WiFi Settings."
4. Confirm the reset by selecting "Yes" or "OK."
5. Wait for the camera to restart and reconnect to the app.
6. Enter your WiFi password when prompted.
7. Tap on "OK" to save the new password.
It is important to note that resetting the camera's network settings will also erase any previously saved WiFi networks and passwords. Therefore, you will need to reconnect to your home or office network after the reset.
3、 Connecting to a New Wi-Fi Network
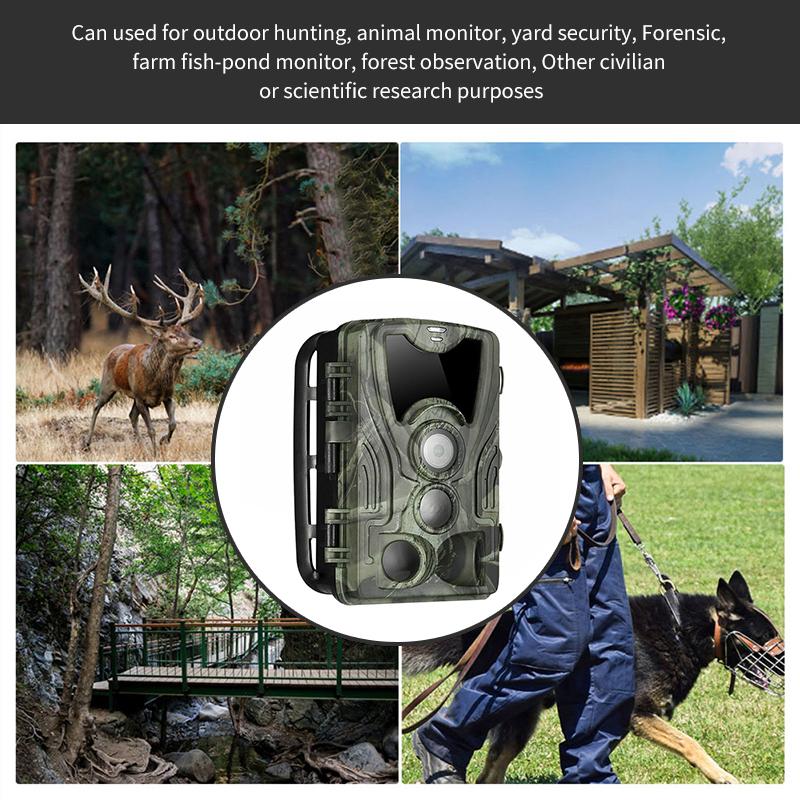
How to reset Canon Camera Connect WiFi password:
If you have forgotten your Canon Camera Connect WiFi password, you can reset it by following these steps:
1. Open the Canon Camera Connect app on your smartphone or tablet.
2. Tap on the camera icon to connect to your camera.
3. Tap on the settings icon in the top right corner of the screen.
4. Scroll down and tap on "Reset Wi-Fi Settings."
5. Follow the on-screen instructions to reset your camera's WiFi settings.
6. Once the reset is complete, you can set up a new WiFi network connection by selecting "Connect to a New Wi-Fi Network" in the app's settings.
Connecting to a New Wi-Fi Network:
To connect your Canon camera to a new WiFi network, follow these steps:
1. Turn on your camera and put it in WiFi mode.
2. Open the Canon Camera Connect app on your smartphone or tablet.
3. Tap on the camera icon to connect to your camera.
4. Tap on the settings icon in the top right corner of the screen.
5. Select "Connect to a New Wi-Fi Network."
6. Follow the on-screen instructions to select your new WiFi network and enter the password.
7. Once the connection is established, you can control your camera through the app and transfer photos wirelessly.
It is important to note that the steps to reset or connect to a new WiFi network may vary depending on the model of your Canon camera and the version of the Camera Connect app. It is recommended to refer to the user manual or contact Canon customer support for further assistance.
4、 Updating the Camera's Firmware

How to reset Canon Camera Connect WiFi password:
If you have forgotten your Canon Camera Connect WiFi password, you can reset it by following these steps:
1. Open the Canon Camera Connect app on your smartphone or tablet.
2. Tap on the camera icon to connect to your camera.
3. Tap on the settings icon in the top right corner of the screen.
4. Scroll down and tap on "Reset Wi-Fi Settings."
5. Follow the on-screen instructions to reset your WiFi password.
6. Once the reset is complete, you can connect to your camera using the new password.
Updating the Camera's Firmware:
Updating the firmware of your Canon camera is important to ensure that it is running smoothly and efficiently. The latest firmware updates often include bug fixes, new features, and improved performance.
To update your camera's firmware, follow these steps:
1. Check the Canon website for the latest firmware update for your camera model.
2. Download the firmware update to your computer.
3. Connect your camera to your computer using a USB cable.
4. Turn on your camera and select the firmware update option from the menu.
5. Follow the on-screen instructions to install the firmware update.
6. Once the update is complete, disconnect your camera from your computer and turn it off.
It is important to note that firmware updates can sometimes cause issues with your camera, so it is recommended to read the release notes carefully before updating. If you experience any problems after updating, contact Canon customer support for assistance.