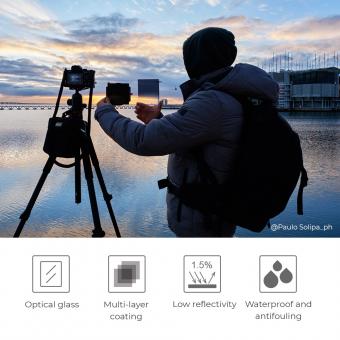How To Reset Wifi On Ring Camera ?
To reset the Wi-Fi on a Ring camera, you can follow these steps:
1. Open the Ring app on your smartphone and tap on the camera device you want to reset.
2. Go to the device settings by tapping on the gear icon or the settings option.
3. Look for the Wi-Fi settings or network settings option within the camera settings.
4. Tap on the Wi-Fi settings and select the option to "Forget" or "Remove" the current Wi-Fi network.
5. Once the network is removed, you can set up the camera again by selecting the "Set up device" or "Add device" option.
6. Follow the on-screen instructions to reconnect the camera to your Wi-Fi network.
By resetting the Wi-Fi on your Ring camera, you can troubleshoot connectivity issues or change the Wi-Fi network it is connected to.
1、 Accessing the Ring Camera's Settings Menu
To reset the Wi-Fi on a Ring camera, you can follow these steps:
1. Accessing the Ring Camera's Settings Menu: Start by opening the Ring app on your smartphone or tablet. Make sure you are logged in with the same account that is connected to your Ring camera. Once you're in the app, select the camera you want to reset from the list of devices.
2. Tap on the camera settings: Look for the settings icon, usually represented by a gear or cogwheel, and tap on it. This will take you to the camera's settings menu.
3. Find the Wi-Fi settings: Within the camera's settings menu, you should see an option for Wi-Fi settings. Tap on it to access the Wi-Fi configuration page.
4. Reset Wi-Fi: On the Wi-Fi settings page, you will find an option to reset the Wi-Fi connection. This option may vary depending on the model of your Ring camera. Look for a button or link that says "Reset Wi-Fi" or something similar.
5. Follow the instructions: Once you have located the reset Wi-Fi option, follow the on-screen instructions to complete the process. This may involve pressing a physical button on the camera or entering a specific code.
6. Reconnect to Wi-Fi: After resetting the Wi-Fi, you will need to reconnect your Ring camera to your Wi-Fi network. Follow the prompts in the app to select your network and enter the Wi-Fi password.
7. Test the connection: Once you have successfully reconnected to Wi-Fi, test the connection by viewing the camera's live feed or performing a test recording.
It's important to note that the steps above are general guidelines and may vary slightly depending on the specific model of your Ring camera. Always refer to the manufacturer's instructions or support documentation for detailed information on resetting the Wi-Fi connection.

2、 Locating the Wi-Fi Reset Option
To reset the Wi-Fi on a Ring camera, you can follow these steps:
1. Locate the Wi-Fi Reset Option: The location of the Wi-Fi reset option may vary depending on the model of your Ring camera. In most cases, you can find it by removing the camera from its mount or base. Look for a small button or pinhole labeled "Reset" or "Wi-Fi Reset."
2. Press and Hold the Reset Button: Once you have located the reset option, press and hold the reset button using a paperclip or a similar tool. Hold it for about 15-20 seconds until you see the camera's LED light start flashing.
3. Reconnect to Wi-Fi: After the camera's LED light starts flashing, it means that the Wi-Fi reset process has begun. Now, you can reconnect your Ring camera to your Wi-Fi network. Open the Ring app on your smartphone and go to the device settings. Select the camera you want to reconnect and follow the on-screen instructions to connect it to your Wi-Fi network.
4. Test the Connection: Once you have successfully reconnected your Ring camera to Wi-Fi, it's important to test the connection. Make sure the camera is receiving a strong Wi-Fi signal and that you can view the live feed on your smartphone or other devices.
It's worth noting that the steps mentioned above are general guidelines, and the exact process may vary depending on the model of your Ring camera. It's always a good idea to consult the user manual or visit the Ring website for specific instructions related to your camera model.

3、 Initiating the Wi-Fi Reset Process
To reset the Wi-Fi on your Ring camera, you can follow these steps:
1. Initiate the Wi-Fi Reset Process: Locate the setup button on your Ring camera. It is usually found on the back or bottom of the device. Press and hold this button for about 15 seconds until the light on the camera starts flashing. This indicates that the Wi-Fi reset process has been initiated.
2. Reconnect to Wi-Fi: Once the Wi-Fi reset process is initiated, the camera will disconnect from the current Wi-Fi network. You can now reconnect it to a new Wi-Fi network. Open the Ring app on your smartphone and go to the device settings. Select the camera you want to reconnect and follow the on-screen instructions to connect it to a new Wi-Fi network.
3. Troubleshooting: If you encounter any issues during the Wi-Fi reset process, there are a few troubleshooting steps you can try. Firstly, ensure that your smartphone is connected to the same Wi-Fi network you want to connect your Ring camera to. Additionally, make sure that your Wi-Fi network is functioning properly and that the signal strength is strong enough for the camera to connect to. If the issue persists, you can try restarting your smartphone and the Ring camera before attempting the Wi-Fi reset process again.
It's important to note that the steps mentioned above may vary slightly depending on the model of your Ring camera and the version of the Ring app you are using. Therefore, it's always recommended to refer to the official Ring support documentation or contact their customer support for specific instructions tailored to your device.

4、 Reconnecting the Ring Camera to Wi-Fi Network
To reset the Wi-Fi on a Ring camera, you can follow these steps:
1. Open the Ring app on your smartphone and tap on the camera device you want to reset.
2. Go to the device settings by tapping on the gear icon in the top-right corner of the screen.
3. Scroll down and select "Advanced Settings" and then tap on "Network Settings."
4. In the Network Settings menu, you will find an option to "Disconnect from Wi-Fi." Tap on it to disconnect the camera from the current Wi-Fi network.
5. Once disconnected, you can tap on "Reconnect to Wi-Fi" to start the process of reconnecting the camera to a new Wi-Fi network.
6. Follow the on-screen instructions to select your new Wi-Fi network and enter the password.
7. After entering the correct Wi-Fi credentials, the camera will attempt to connect to the new network. This process may take a few minutes.
8. Once the camera successfully connects to the new Wi-Fi network, you will receive a confirmation message in the app.
It's important to note that the exact steps may vary slightly depending on the version of the Ring app you are using. If you encounter any issues during the process, you can refer to the Ring support website or contact their customer support for further assistance.
As of the latest point of view, Ring cameras have been continuously improving their Wi-Fi connectivity and ease of use. They have introduced features like automatic network switching, which allows the camera to seamlessly switch between Wi-Fi networks if one becomes unavailable. Additionally, they have enhanced the setup process to make it more user-friendly and intuitive.